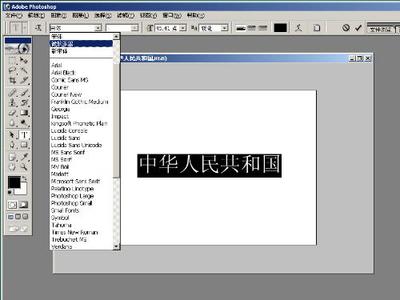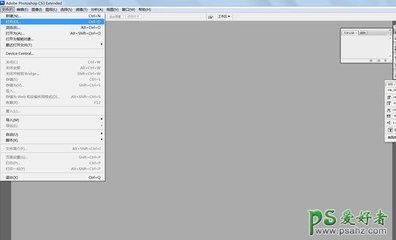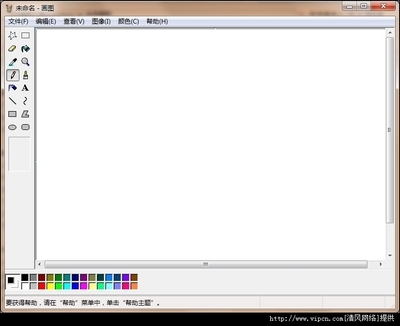大多数人可能对photoshop都很熟悉,也会熟练的运用,但是多数人可能都没有注意到电脑自带工具“画图”,它不但但是画画功能,它还可以对图片做简单修改。
下面小编给大家分享一下如何用画图工具修改图片。
如何用画图工具修改图片――工具/原料Win7系统画图
示例图片
如何用画图工具修改图片――方法/步骤如何用画图工具修改图片 1、
例子1:用画图去除图片上的电话号码。
有时候我们可能会在网络上下载一些图片,而图片上常会带有他人的“电话号码”,那么我们用画图工具怎么来去除电话号码呢(如图1)?
如何用画图工具修改图片 2、
在图片上右击,选择“打开方式”,点击“画图”工具(如图2).
如何用画图工具修改图片 3、
打开图片后,在画图工具菜单栏点击“主页”-“选择”项(如图3),然后用鼠标在电话号码上方选取一个矩形方框(如图4),方框大小根据周围颜色而定,颜色一致的可选择大点区域,颜色差距大,则需要选取小部分区域。
如何用画图工具修改图片_图片修改工具
如何用画图工具修改图片 4、
此时按住Ctrl键,用鼠标拖动选定区域,对电话号码进行覆盖(如图5),直至覆盖全部电话号码为止(如图6).
如何用画图工具修改图片 5、
例子2:用画图工具在图片上添加字。
生活中当我们遇到比较好的场景时候,总会忍不住的用相机拍摄下来,为了留住此时的感想,又总会在上面写上几句。那我们如何运用画图工具在图片上添加文字呢(如场景图7)?
如何用画图工具修改图片_图片修改工具
如何用画图工具修改图片 6、
用画图工具打开场景图,点击“主页”-“A”(文本)项(如图8).
如何用画图工具修改图片 7、
在要插入文字的地方单击,会出现文本对话框,在上方选择“透明”格式(如图9)颜色默认为黑色,可以选择其他颜色,直接输入文字即可(如图10).
如何用画图工具修改图片_图片修改工具
如何用画图工具修改图片――注意事项在选择画图菜单栏“主页”-“选择”项时,选择“矩形选择”项即可(系统默认项),还有自由图形选项等。

 爱华网
爱华网