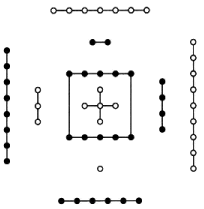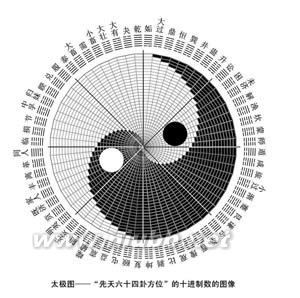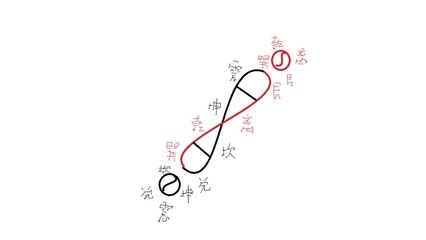看过几个大师做太极圆,方法很多,给我很深的启发。现在我用选框工具试着做一下,请各位老师指教。先看效果:
photoshop制作太极八卦圆图解教程――工具/原料Photoshop CS6photoshop制作太极八卦圆图解教程――方法/步骤
photoshop制作太极八卦圆图解教程 1、
第一步:新建PS文档,我设定的大小800*600像素。这不是固定的,可随意。在界面里,首先在首选项里设置一下设置一下网格的参数,因为我要利用网格的贴紧特性来做,这样比较容易方便。
photoshop制作太极八卦圆图解教程 2、
第二步:接下来把背景层填充颜色改一下,至于什么颜色,只要不是黑白色,随意。因为要做的太极圆是黑白色的。我这里用的是图案填充。
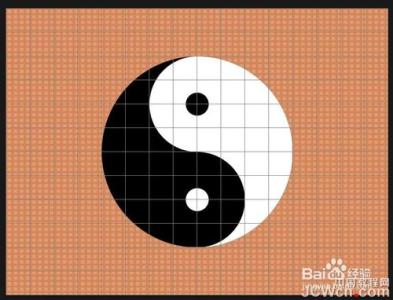
photoshop制作太极八卦圆图解教程 3、
第三步:新建图层1,背景色透明。选定“椭圆选框工具”。
photoshop制作太极八卦圆图解教程_太极八卦图解
photoshop制作太极八卦圆图解教程 4、
第四步:在画布上,按shift+alt键,以网格做参考,在中心处为圆点做一个正圆形选区并填充颜色为黑色并保持选区蚂蚁线的存在。注意,做这个圆形选区的时候,要观察直径上单元网格的数量,最好是双数,以便为下面做小圆做准备。
photoshop制作太极八卦圆图解教程 5、
第五步:选择“矩形选框工具”,设定模式为“从选区减去”以网格线作参考,在这个圆上选取一半,这样就把选区从开始的圆形变成了半圆形,然后填充白色。填充好白色后,按ctrl+d取消选择。
photoshop制作太极八卦圆图解教程 6、
第六步:下面开始做太极圆了。选择椭圆选框工具,以网格线为参考,在该圆的半径中心点为圆点,做一个圆,直径长度是大圆的半径。 然后填充白色并保留选区。
photoshop制作太极八卦圆图解教程_太极八卦图解
photoshop制作太极八卦圆图解教程 7、
第七步:把选区往下拖到大圆的下半部分合适位置(因为网格线有吸附贴紧性质,所以很容易操作),并填充颜色为黑色。这样,太极圆的大致已经做出来了。
photoshop制作太极八卦圆图解教程 8、
第八步:接下来,用椭圆选框工具在该圆的白色区域合适位置,做一个小圆,大小适当就可,填充黑色。然后把这个小圆的选区拖到黑色区域合适的位置,填充白色。
photoshop制作太极八卦圆图解教程 9、
最后一步:撤销网格,OK。
photoshop制作太极八卦圆图解教程_太极八卦图解
photoshop制作太极八卦圆图解教程――注意事项制作的过程注意网格的设置。
 爱华网
爱华网