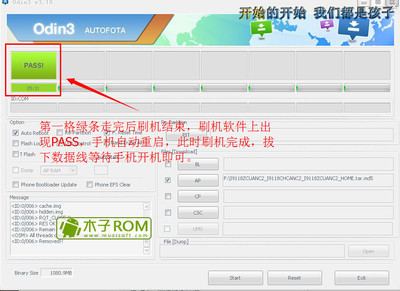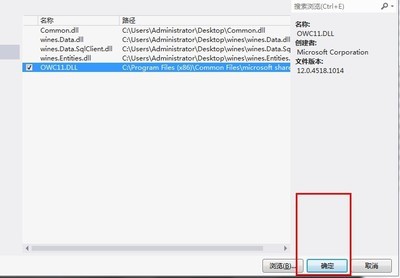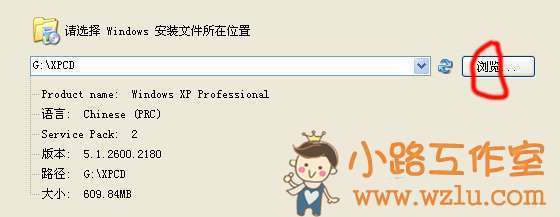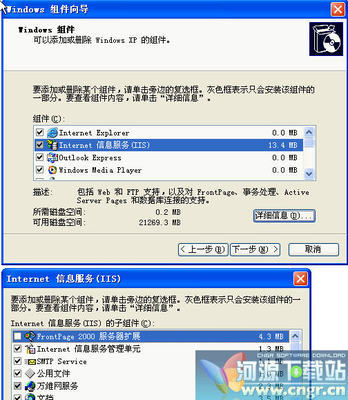Microsoft SQL Server 2005 是一个全面的数据库平台,使用集成的商业智能 (BI)工具提供了企业级的数据管理。Microsoft SQL Server 2005数据库引擎为关系型数据和结构化数据提供了更安全可靠的存储功能,使您可以构建和管理用于业务的高可用和高性能的数据应用程序。
SQL Server 2005完全安装教程――工具/原料安装Microsoft SQL Server 2005所需的安装包
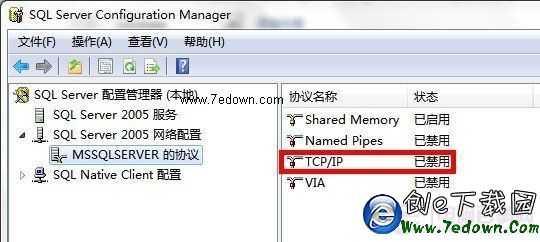
SQL Server 2005完全安装教程――方法/步骤
SQL Server 2005完全安装教程 1、
在安装SQLSERVER2005之前的注意事项
a、安装IIS,打开控制面板,点“添加或删除程序”,点“添加/删除Windows组件(A)”,把“Internet信息服务(IIS)”前面的勾选框的勾选上,点“下一步”,一路确认完成。(此步骤需要将WINXP安装盘放入光驱或用虑拟光驱加载WINXP.ISO文件),或下载安装包:http://www.microsoft.com/download/en/details.aspx?displaylang=en&id=17275
b、安装.NetFramework3.5,当然SQL也会装,但是为了安全起见提前安装是有好处的。
下载地址:http://download.microsoft.com/download/6/0/f/60fc5854-3cb8-4892-b6db-bd4f42510f28/dotnetfx35.exe
SQL Server 2005完全安装教程 2、
点击“服务器组件、工具、联机丛书和示例(C)
SQL Server 2005完全安装教程 3、
然后一直下一步,直到:
注意:下面这一步,至少要把第一项选中,如果还想在用SQLSERVER2005中查看帮助信息,则要将最后一项选中,其它的选项视情况可选中!建议点击高级选项把安装路径改到D盘
SQL Server 2005完全安装教程 4、
这里最好不要选默认实例,如果你原来机器上有sqlserver2000,你选了默认的实例后,将会指向sqlserver2000的实例,这样会对后续使用SQL2005很不利,如果没有安装sqlserver2000就选择默认,记住默认的就是最好的。
SQL Server 2005完全安装教程_sql server 2005 教程
SQL Server 2005完全安装教程 5、
默认实例下,由于安装vs2005时默认安装了sqlserver2005express所以无法安装,将出现以下画面。直接点击下一步
SQL Server 2005完全安装教程 6、
下面这一步一定要选择混合模式!!!
SQL Server 2005完全安装教程_sql server 2005 教程
SQL Server 2005完全安装教程 7、
然后就是下一步等等,直到安装成功
注意:如果在安装过程中没有点击“高级”选项,就会出现下面这一情况
SQL Server 2005完全安装教程 8、
安装完成:
如果上述操作不出现什么意外的话,就可以直到完成了。
SQL Server 2005完全安装教程 9、
安装完数据库后还需要打一个补丁SQLServer2005SP3,下载地址如下:
http://www.microsoft.com/downloads/zh-cn/details.aspx?displaylang=zh-cn&FamilyID=ae7387c3-348c-4faa-8ae5-949fdfbe59c4
下载前记得看清你的系统是32位还是64位的。
SQL Server 2005完全安装教程 10、
下载后直接点击安装,基本是傻瓜似的安装,记住默认的就是最好的。
重启下电脑,就可以运行SQLServer2005了
SQL Server 2005完全安装教程――注意事项要装SQLServer2005,首先要准备安装程序(光盘),也就要选对版本。
需要安装在服务器上不要安装开发版和简易版的。
 爱华网
爱华网