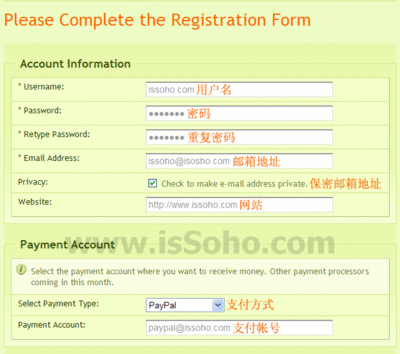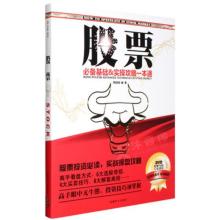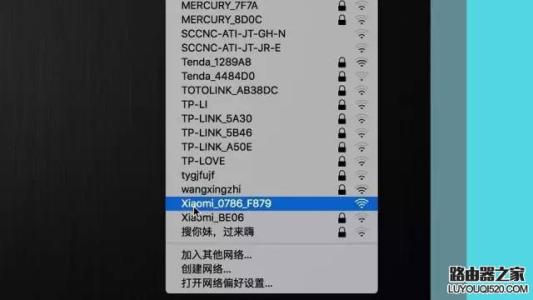这个色调的灵感来自于原图在ps软件中的缩略图,看起来比较有种复古感觉,然后就凭感觉做了这个调色,个人感觉还不错。本人没有系统学过,所以对调色了解不多,望多多指教。
PS调色教程【打造外景人物复】――工具/原料电脑
PS
PS调色教程【打造外景人物复】――方法/步骤PS调色教程【打造外景人物复】 1、
原图
原图素材随意在网络上找到的婚纱照片。
PS调色教程【打造外景人物复】 2、
效果完成图
PS调色教程【打造外景人物复】 3、
教程开始:第一步:打开图片,这个不用我说了吧
PS调色教程【打造外景人物复】 4、
第二步:复制一层,习惯成自然,这个习惯是个好习惯
PS调色教程【打造外景人物复】_外景调色
PS调色教程【打造外景人物复】 5、
第三步:再复制一层,然后点击通道面板,选择绿色通道,ctrl+A键全选――ctrl+C键复制

PS调色教程【打造外景人物复】 6、
第四步:点击蓝通道,ctrl+V粘贴。点击通道上面的RGB复合通道,回到图层面板。
PS调色教程【打造外景人物复】 7、
第五步:给修改后的图层添加蒙版。
PS调色教程【打造外景人物复】_外景调色
PS调色教程【打造外景人物复】 8、
第六步:单击图层蒙版,选择画笔工具,颜色为黑色,在红色区域涂抹,露出原来颜色。
PS调色教程【打造外景人物复】 9、
第七步:在红色箭头所指之处单击,选择色彩平衡效果调整层。
PS调色教程【打造外景人物复】 10、
第八步:调整数值。主要为了偏青黄色。中间调:―12 0 ―24 高光:―10 0 ―23阴影:―6 0 ―15
PS调色教程【打造外景人物复】_外景调色
PS调色教程【打造外景人物复】 11、
第九步:进入通道面板,查看高光区域。以我找的图片为主,可以看出红色通道高光区域最大,这一步主要为了提亮高光而不影响其他地方。东莞打击淫秽以我选择了红色通道,按住ctrl键,鼠标右键单击红色通道缩略图,选中高光区域。
PS调色教程【打造外景人物复】 12、
第十步:同添加色彩平衡步骤一样,添加一个曲线效果调整层。如图所示,这样,曲线效果就会只影响之前载入的区域。
PS调色教程【打造外景人物复】 13、
第十一步:单击拖动曲线向上提亮,这一步就是为了提亮高光区域,让图片对比更强烈,图片顺序好像发错了 ~~
PS调色教程【打造外景人物复】_外景调色
PS调色教程【打造外景人物复】 14、
第十二步:同样回到通道面板,如同第九步一般,载入绿通道,然后ctrl+shift+I键反向
PS调色教程【打造外景人物复】 15、
第十三步:同第十步一般,添加一个曲线效果调整层,如图所示。这一步目的就是压暗阴影区域,加深图片对比。
PS调色教程【打造外景人物复】 16、
第十四步:添加一个渐变映射效果层
PS调色教程【打造外景人物复】_外景调色
PS调色教程【打造外景人物复】 17、
第十五步:选择顺数第五个渐变,渐变颜色为紫,橙渐变,混合模式选择点光,不透明度为68%。
PS调色教程【打造外景人物复】 18、
最后锐化下!(完成)
 爱华网
爱华网