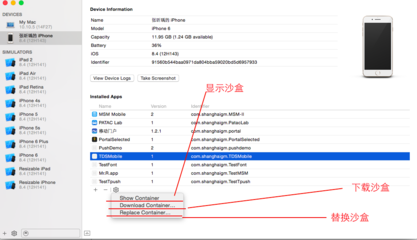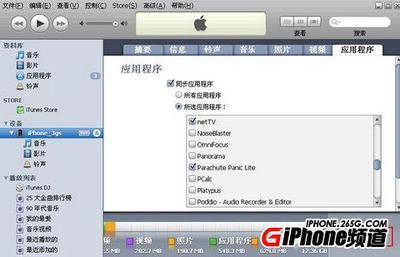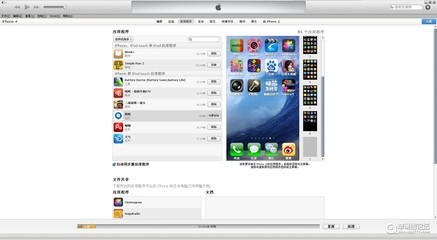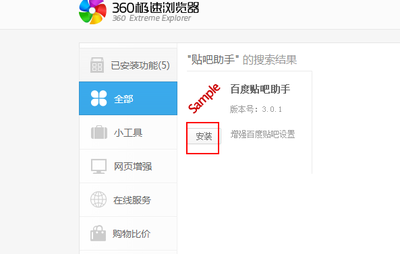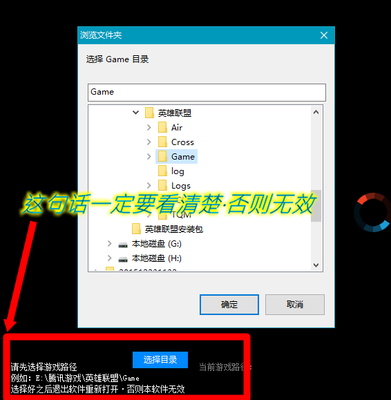对于国内 iPhone 用户而言,好多人都会选择如 PP 助手一类软件,因为可以通过它们来直接安装软件,下载歌曲等。对于一些才接触 iPhone 的小伙伴,可能并不知道应该怎样下载。这里简单为大家介绍下怎么在未越狱的 iPhone6 手机上,下载安装的操作方法。
iPhone6下载PP助手,苹果6怎么安装PP助手――工具/原料苹果 iPhone 手机iPhone6下载PP助手,苹果6怎么安装PP助手――方法/步骤
iPhone6下载PP助手,苹果6怎么安装PP助手 1、
首先我们在电脑上,通过百度搜索“PP助手”关键字,点击页面中的“电脑版”链接 。
iPhone6下载PP助手,苹果6怎么安装PP助手 2、
接着会跳转到 PP 助手的下载页面,点击电脑版下的“PP助手”按钮,即可开始下载。
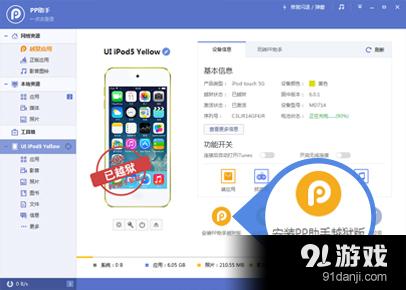
iPhone6下载PP助手,苹果6怎么安装PP助手 3、
下载完成以后,在电脑上安装好,然后打开 PP 助手,并把 iPhone 与电脑用数据线连接起来。
iPhone6下载PP助手,苹果6怎么安装PP助手_苹果pp助手
iPhone6下载PP助手,苹果6怎么安装PP助手 4、
当 PP 助手与 iPhone 连接成功以后,会在窗口左侧显示我们的手机。接下来请点击窗口右侧的“安装PP助手正式版”图标,如图所示
iPhone6下载PP助手,苹果6怎么安装PP助手 5、
随后会自动下载手机版的 PP 助手,如图所示
iPhone6下载PP助手,苹果6怎么安装PP助手 6、
当下载完成以后,会自动安装到 iPhone 上,如图所示
iPhone6下载PP助手,苹果6怎么安装PP助手_苹果pp助手
iPhone6下载PP助手,苹果6怎么安装PP助手 7、
安装完成以后,点击“完成”按钮收工。
iPhone6下载PP助手,苹果6怎么安装PP助手 8、
接下来我们回到 iPhone 的主屏上,即可在屏幕上找到 PP助手应用图标了。
iPhone6下载PP助手,苹果6怎么安装PP助手 9、
第一次打开它,需要点击“信任”按钮,随后即可就可以在 iPhone6 上使用 PP助手了。
iPhone6下载PP助手,苹果6怎么安装PP助手_苹果pp助手
 爱华网
爱华网