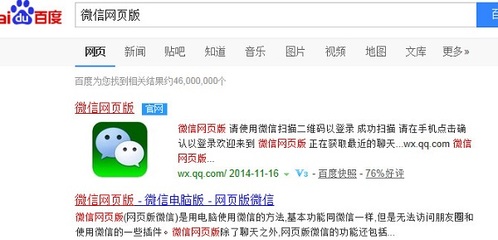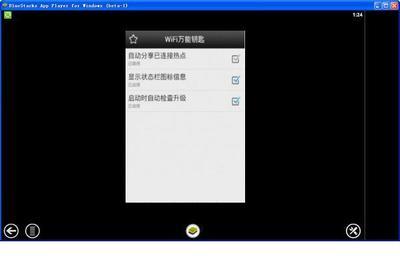ps快速蒙版几个基本作用:1是抠图;2是保护图层局部不被整体滤镜影响,或不被其它操作影响;3则是应用于图层之间的合并效果。下面就来简单介绍一下吧
ps快速蒙版怎么用 精 1、
用ps打开一幅图像如图。
ps快速蒙版怎么用 精 2、
开启快速蒙版有几种方式,方式一在菜单 选择选项里 选择快速模板。工具栏如图所示位置就是快速蒙版模式和标准模式切换的按钮,(快捷切换的字母键是Q)。点击进入快速模板方式。
ps快速蒙版怎么用 精 3、
蒙版需要画笔进行涂抹的,所以选择画笔大小可以改变蒙版涂抹效果。对于大面积涂抹时用大像素画笔,精细涂抹则使用小像素画笔。
ps快速蒙版怎么用 精_图层蒙版
ps快速蒙版怎么用 精 4、
当你涂抹完成之后,点击进入正常模式(或按Q退出蒙版)这时候蒙版的地方就变成选取了。如果你想反选区域,就在选择里面点击反选。这样选取就调换了。
ps快速蒙版怎么用 精 5、
这时候你可以进行一些蒙版效果的操作了。比如进行滤镜操作,但是让蒙版区域不受影响。橡皮擦和画笔的操作也不会对蒙版区域进行影响,如图所示。
ps快速蒙版怎么用 精_图层蒙版

ps快速蒙版怎么用 精 6、
同样的蒙版抠图亦是十分简单的,建立蒙版之后反向选择,即可把背景删除这样图像就被抠出来了。也可以直接复制到另一个图层(但是一般用删除背景的方法要好一点,图层多一点没关系)
ps快速蒙版怎么用 精_图层蒙版
ps快速蒙版怎么用 精 7、
合并图层其实就是和抠图类似的操作。在不同的图层中添加蒙版,让不同图层某一些元素显示其它元素消失,这样各个元素最后可以在一张图表现出来,当然效果如何就看你的创意。
ps快速蒙版怎么用 精_图层蒙版
 爱华网
爱华网