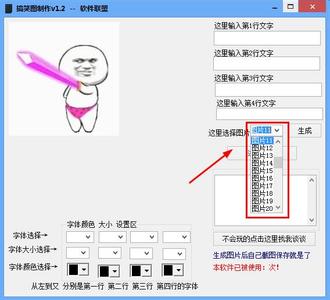photoshop是图像处理软件,不是动画专业制作工具,但其提供的动画组件用来制作GIF这类片断动画还是非常简单快速的。这里以经验9月活动图片做一例子说明吧。
photoshop
图片
如何制作GIF动态图片 精 1、
打开photoshop后,将需要成为动画的部分分图层制作出来。如图中所示,图层2是绿色小汽车,也是我们要制作成动画的唯一一个活动的组件,所以我们根据需要直接复制多个该图层:
如何制作GIF动态图片 精 2、
然后,再根据动画场景需要将各个动画组件放置在相应位置,并根据需要适当修改。如图中头尾的小汽车相应的剪切过,中间转变处小汽车也有适当旋转:
如何制作GIF动态图片 精 3、
好了,我们再单击“窗口”菜单,选择“动画”命令:
如何制作GIF动态图片 精_怎样制作图片
如何制作GIF动态图片 精 4、
可以看到窗口底部打开了“动画”面板:

如何制作GIF动态图片 精 5、
动画是以帧为单位来显示的,可能通俗理解为一个帧也就是PS的一个图层。所以每个帧只需要显示相应的图层上的图片即可。这里是先制作第一帧,只要动画最开头的只显示半辆汽车的图层,其它所有图层都隐藏掉。注意不会变的底层(图层1)在所有的帧上都不要隐藏掉:
如何制作GIF动态图片 精 6、
第一帧制作完毕后,单击“动画”面板下面工具栏上的“复制所选帧”按钮新建帧(也就是动画片断):
如何制作GIF动态图片 精_怎样制作图片
如何制作GIF动态图片 精 7、
和第一帧一样,在新建的帧上仅保留需要的显示的图层及不变的底层即可:
如何制作GIF动态图片 精 8、
重复前一步操作,分别新建多个帧,并分别设置要显示和隐藏的图层即可:
如何制作GIF动态图片 精 9、
帧制作完成后,我们再对各帧设置合适的播放时间:
如何制作GIF动态图片 精_怎样制作图片
如何制作GIF动态图片 精 10、
制作完成后,单击“文件”菜单,选择“存储为Web和设备所用的格式”命令:
如何制作GIF动态图片 精 11、
在弹出的“存储为Web和设备所用的格式”窗口中选择格式为“Gif”:
如何制作GIF动态图片 精 12、
最后再单击“存储”按钮保存动画:
如何制作GIF动态图片 精_怎样制作图片
 爱华网
爱华网