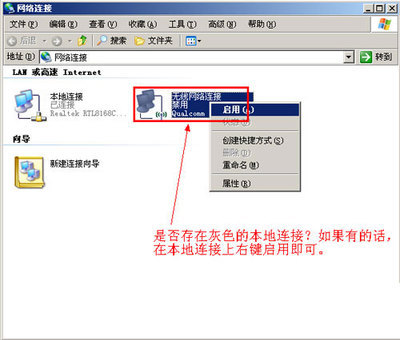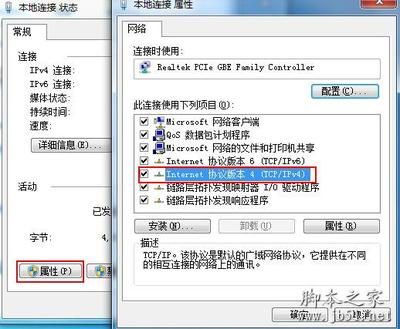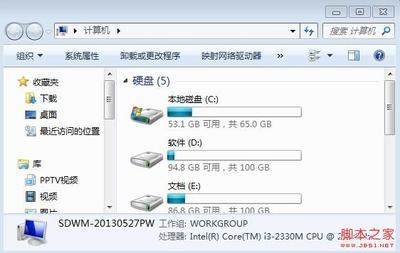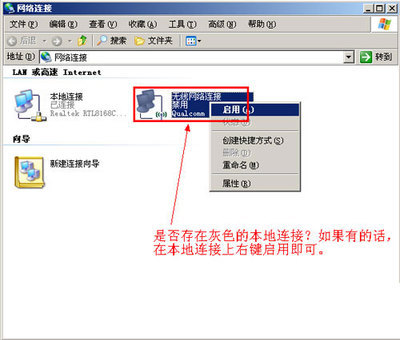用习惯了的xp的朋友们,你们是不是常常找不到本地连接在哪儿呢?尤其是有时候被禁用后想重新启用时找不到它?
win7系统:本地连接在哪儿――工具/原料电脑win7系统配置
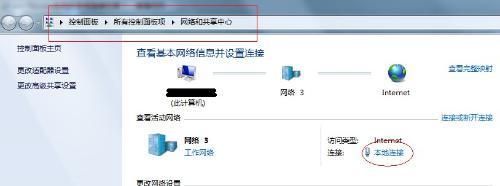
win7系统:本地连接在哪儿――禁用本地连接
win7系统:本地连接在哪儿 1、
电脑右下角可以看到网络连接图标,点击此图标。
在打开的小窗中点击“打开网络和共享中心”。
win7系统:本地连接在哪儿 2、
也可以通过右击桌面“网络”图标,点击属性。
win7系统:本地连接在哪儿_本地网络
win7系统:本地连接在哪儿 3、
以上两种方式就是打开了“网络与共享中心”,在连接正常状态下,这个页面的“查看网络活动”右侧就可以直接看到“本地连接”。
点击本地连接,在打开的窗口中点击“禁用”即断开了本地连接。
win7系统:本地连接在哪儿――重新启用本地连接win7系统:本地连接在哪儿 1、
对于win7系统用户而已,以上操作都不成问题,容易出问题的在于,本地连接禁用后在哪儿重启。
我们看到本地连接禁用后,右下角连接图片变成如下图所示,依然是点击此图标,在打开的小窗中点击“打开网络和共享中心”。
或者通过右击桌面“网络”图标,点击“属性”。
win7系统:本地连接在哪儿_本地网络
win7系统:本地连接在哪儿_本地网络
win7系统:本地连接在哪儿 2、
此时也是打开了“网络与共享中心”,但是在未连接状态下,这个页面的“查看网络活动”中是看不到“本地连接”的。我们常常就在这里被困扰了。
win7系统:本地连接在哪儿 3、
其实很简单,直接在这个页面的左侧点击“改更适配器设置”,在打开的窗口中就可以看到本地连接了,此时是处于禁用状态。
win7系统:本地连接在哪儿_本地网络
win7系统:本地连接在哪儿 4、
直接双击本地连接图标,就可以重启了。
可以看到本地连接变成网络状态,也就是启用状态了。
win7系统:本地连接在哪儿――设置桌面快捷方式win7系统:本地连接在哪儿 1、
每次通过以上步骤去重启连接,显得麻烦,且时间一长,可能又忘了在哪儿,那么直接设置个桌面快捷方式,就方便了。
win7系统:本地连接在哪儿 2、
通过上面介绍的方式,打开“网络与共享中心”――“改更适配器设置”。
右击本地连接,点击“创建快捷方式”,这时候桌面上就可以看到本地连接的快捷方式了。
win7系统:本地连接在哪儿_本地网络
win7系统:本地连接在哪儿 3、
禁用,重启就可以直接都在桌面使用这个快捷方式操作
禁用:双击-点击禁用
重启:直接双击
 爱华网
爱华网