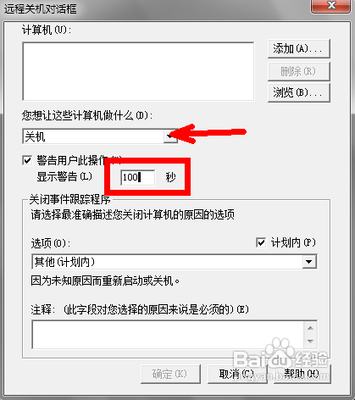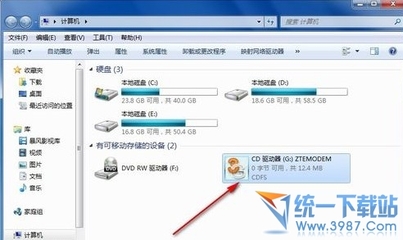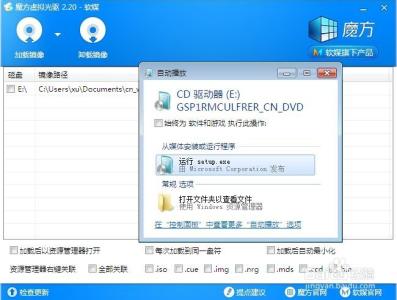虽然现在window7的系统已经很普及了,而且好多商家都给电脑预装的window7/8的系统,但是相对于已经服役有十多年的历史了,得到了大家的普遍的认可,而且它的兼容性也是无与伦比的,所以有些朋友不得不把系统换回XP的系统,下面小编格子就已联想Y480为例手把手教您笔记本装XP系统。
在装系统之前我们要先制作好系统的安装盘,由于现在装系统的方式有很多,就不一一介绍了,就简单说一下目前最主流的U盘装系统,我们这里用到的是老毛桃PE,和系统之家的雨木林风的系统,需要的朋友可以去官网下载。
老毛桃下载好之后我们直接把它解压到当前文件夹,然后把U盘插入电脑,然后我们在电脑上安装好老毛桃工具,并运行即可开始将U盘制作成启动盘了。由于制作系统盘会格式化U盘,如果重要文件的话建议备份一下,以免造成不必要的麻烦,打开老毛桃就会出现如下界面并,且会自动检测到你插入的U盘。我们只要轻轻点击“一键制作成USB启动盘”,然后稍等片刻我们需要的PE就安装好了,制作完成之后呢,我们要模拟启动一下,看看我们的U盘是否真的制作成功了,如下图:
怎么用U盘装XP系统 笔记本安装XP系统详细教程_怎样用u盘装xp系统
接着我们就直接把下载好的XP系统镜像文件解压一下,将**.Gho系统文件直接拷贝到制作好的U盘里,基本步骤就完成了,如下图:
? ? ? ? ? ? ? ? ? ?
? ? ? ? ? ? ? ? ? ? ?将XP系统镜像文件复制到U盘
1、现在就是正式的步骤了,先把制作好系统启动U盘插入电脑USB接口,然后重启电脑进入进入BIOS设置
2、当开机出现主板信息,(一般是黑色的的操作界面,最下面会显示按F2或者F12等信息进入BIOS,也可以开机的时候按Del键进入)按F2进入BIOS操作界面,找到Configuration--SATA Controllerye也就是硬盘运行模菜单选项,由AHCI改为compatible,接着找到BOOT-USB HDD,按F6把USB启动设置为第一启动项,最后F10保存并退出。
? ? ? ? ? ? ? ? ? ? ?Bios中设置电脑第一启动项为U盘

怎么用U盘装XP系统 笔记本安装XP系统详细教程_怎样用u盘装xp系统
PS,修改硬盘运行模式这一步很重要,否则会在安装系统的时候导致蓝屏,无法安装,硬盘分区被破坏等问题。
3、设置完BIOS,电脑重启后,在老毛桃的PE启动界面选择第一个选项运行老毛桃PE2012增强版回车确定,等待片刻即可进入老毛桃PE操作界面。
? ? ? ? ? ? ? ? ? ? ? ? ? ? ?老毛桃的PE启动界面
4、在操作界面找到老毛桃一键装机的图标然后双击打开,然后选择你想要将系统装在哪个磁盘(这里小编选到的是C盘,一般都是将C盘作为系统盘)。
? ? ? ? ? ? ? ? ? ??选择好系统镜像文件以及系统安装盘符
5、接下来我们知道等着系统自动安装就行了,我们首先看到就是熟悉的Ghost系统安装于欢迎界面,如下图:
怎么用U盘装XP系统 笔记本安装XP系统详细教程_怎样用u盘装xp系统
最后等待系统安装完成,然后会弹出安装完成需要重启的对话框,我们点击“确定”即可成功完成系统安装到电脑了。电脑即将重启,然后完成系统安装的最后步骤,点击确定后,记得快速取下U盘,以免再次进入了U盘PE界面,如下图:
由于小编用的是ghost版的系统,里边都集成了驱动和一些软件,所以安装完成后就能直接使用了。笔记本在安装XP后,系统是只能识别集成显卡的,独显给屏蔽了,而且XP大部分都是32位的系统,所以最高只能识别3.5G内存,还有最后一点要强调的是,大家最好不要试着装双系统,因为装window7、8系统就要把硬盘运行模式改为AHCI增强模式。就算安装了,也会导致电脑蓝屏,还会导致硬盘分区被破坏,可谓是得不偿失啊。如果并非必要,大家选择虚拟机跑XP系统,也是很不错的。
 爱华网
爱华网