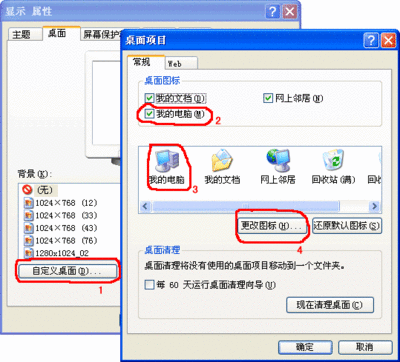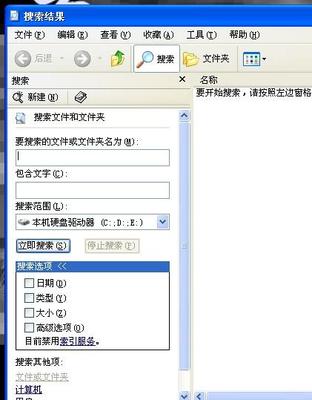我的电脑图标没了怎么办,有时为了安全的考虑有人就把我的电脑图标隐藏了,其实我的电脑就算是隐藏了打开也是很方便的,我们可以用键盘Win+E,打开我的电脑。今天xihuanni_521就和大家通过这篇我的电脑图标没了怎么办的经验一起想办法恢复我的电脑图标。
我的电脑图标没了怎么办【组图】――我的电脑图标没了怎么恢复我的电脑图标没了怎么办【组图】 1、
恢复我的电脑图标第一步,右击桌面空白处-属性。
我的电脑图标没了怎么办【组图】 2、
调出属性对话框。桌面-自定义桌面,调出桌面项目
我的电脑图标没了怎么办【组图】_我的电脑图标不见了
我的电脑图标没了怎么办【组图】 3、
在我的电脑左侧勾选-确定后,到桌面上看看我的电脑图标是否恢复,如果没有恢复我的电脑图标,那就继续往下看。
我的电脑图标没了怎么办【组图】 4、
开始-运行-regedit,调出注册表编辑器。
我的电脑图标没了怎么办【组图】_我的电脑图标不见了
我的电脑图标没了怎么办【组图】 5、
展开注册表
HKEY_CURRENT_USERSoftwareMicrosoftWindowsCurrentVersionPoliciesnonenum

删除nonenum项。
我的电脑图标没了怎么办【组图】――我的电脑图标没了怎么恢复我的电脑图标没了怎么办【组图】 1、
如果以上方法还没有解决,那就继续往下看,开始-运行 输入gpedit.msc,调出组策略。
我的电脑图标没了怎么办【组图】_我的电脑图标不见了
我的电脑图标没了怎么办【组图】 2、
在组策略里依次展开用户配置-管理模板-桌面,删除桌面上的“我的电脑”
我的电脑图标没了怎么办【组图】 3、
在删除桌面上“我的电脑”图标属性中,勾选未配置。
我的电脑图标没了怎么办【组图】――注意事项经过以上“我的电脑图标没了怎么办”系统介绍,你应该能够解决电脑图标没有了的苦恼。
每天进步一点点,让你的生活更精彩~
 爱华网
爱华网