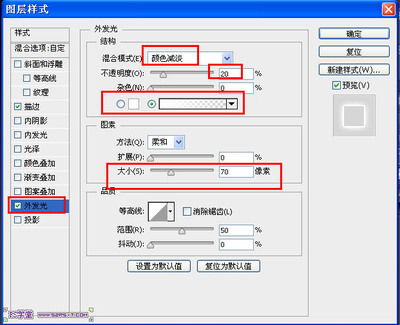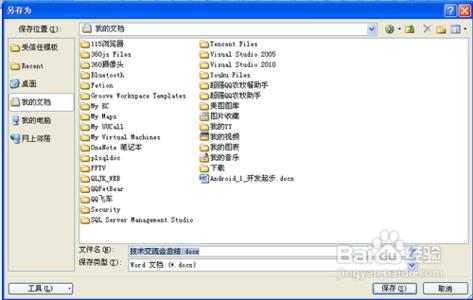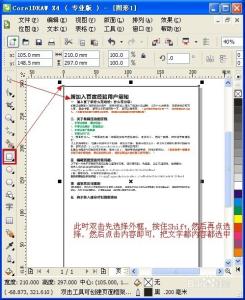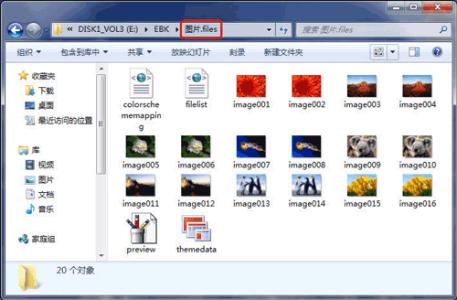如何给word文档加入背景图片,如何将设置有背景图片的word文档去掉背景图片,下面我们一步步来操作这个过程;
word背景图片怎么设置word文档背景图片怎么去掉――工具/原料word文档;
电脑一台;
word背景图片怎么设置word文档背景图片怎么去掉――方法/步骤word背景图片怎么设置word文档背景图片怎么去掉 1、
首先我们打开word软件,新建一个空白文本文档;
word背景图片怎么设置word文档背景图片怎么去掉 2、
然后我们将自己需要的内容复制或者打在word文档中;
word背景图片怎么设置word文档背景图片怎么去掉 3、
然后我们点击下图所示的格式――背景――填充效果选项;
word背景图片怎么设置word文档背景图片怎么去掉 4、
在打开的填充效果对话框中,我们点击图片――选择图片按钮,进入到图片选择界面;
word背景图片怎么设置word文档背景图片怎么去掉_word底图
word背景图片怎么设置word文档背景图片怎么去掉 5、
如下图所示,我们选择自己要设置为背景的图片,然后点击确定按钮;
word背景图片怎么设置word文档背景图片怎么去掉 6、
这样就会进入到背景选择界面,在下图可以看到我们刚刚选好的这幅图已经在这里了,我们直接点击确定按钮;
word背景图片怎么设置word文档背景图片怎么去掉 7、
这时候我们就可以看到下图所示,已经把背景添加好了;
word背景图片怎么设置word文档背景图片怎么去掉_word底图
word背景图片怎么设置word文档背景图片怎么去掉 8、
那么如何删除这个背景呢,如下图所示,我们直接点击格式――背景――无填充颜色,即可删除word文档的背景图片了;
word背景图片怎么设置word文档背景图片怎么去掉――注意事项注意图片如果太小或太大的话,会显示不全面,或者部分显示;
设置好的word文档一定记得保存;

 爱华网
爱华网