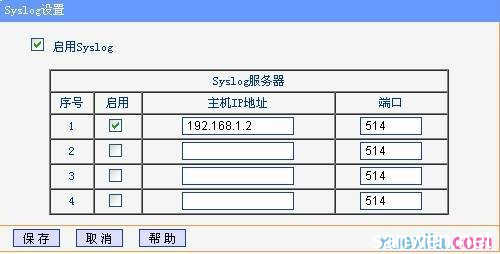大家都知道XP专业版提供了IIS服务,其实WIN7系统也自带了IIS服务。只需要安装IIS组件即可进行web服务器的搭建了,不需要更换服务器版本是不是很方便。下面本经验就给大家操作演示一下WIN7怎么安装配置IIS,win7搭建web服务的过程
WIN7怎么安装配置IIS,win7搭建web服务――工具/原料Win7
WIN7怎么安装配置IIS,win7搭建web服务――方法1,控制面板安装WIN7怎么安装配置IIS,win7搭建web服务 1、
首先,找到开始菜单---控制面板,打开win7控制面板管理。如下图
WIN7怎么安装配置IIS,win7搭建web服务 2、
出现的控制面板功能找到,找到“程序”如箭头所示
WIN7怎么安装配置IIS,win7搭建web服务 3、
点击进入“程序”功能选项之后,找到“打开或关闭windows功能’菜单,如箭头所指
WIN7怎么安装配置IIS,win7搭建web服务_win7配置web服务器
WIN7怎么安装配置IIS,win7搭建web服务 4、
出现的windows功能列表中,找到“internet信息服务”功能,把前面那个勾选上,然后确定
WIN7怎么安装配置IIS,win7搭建web服务――方法2 添加删除程序安装WIN7怎么安装配置IIS,win7搭建web服务 1、
以上方法比较麻烦,你也可以直接打开运行输入,appwiz.cpl命令打开
WIN7怎么安装配置IIS,win7搭建web服务 2、
出现“程序和功能”选项同样可以找到,“打开或关闭windows功能”菜单
WIN7怎么安装配置IIS,win7搭建web服务_win7配置web服务器
WIN7怎么安装配置IIS,win7搭建web服务 3、
找到IIS选择确定,随后系统会自动进行安装IIS的过程。
WIN7怎么安装配置IIS,win7搭建web服务 4、
注意安装好之后,会提示要求重启WIN7电脑。重启之后,再次打开管理工具你会发现已经安装好了IIS了
WIN7怎么安装配置IIS,win7搭建web服务――注意事项本经验是以WIN7旗舰版为截图,注意部分win7版本如家庭版是没有IIS功能的。如果您的win7不是完整安装的,如其他ghost版本可能被修改去掉了IIS
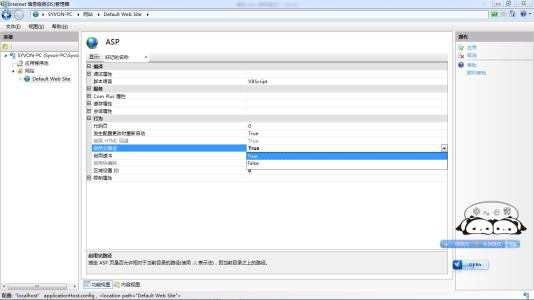
本经验小编亲测截图,如果您觉得对您有帮助,就点击支持我吧。点击关注“
 爱华网
爱华网