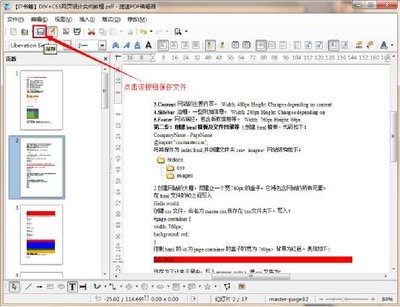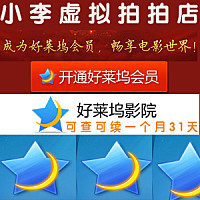pdf格式的文件是Adobe公司开发的一套跨平台阅读方案,其优点在于能够最大程度的保持文档的版面格式和阅读的便利性,但是这也给其编辑和修改带来了较多的问题。在日常工作中,可能很多人都遇到过需要对一份pdf文件进行编辑修改却无从下手的情况,下面编者就教大家从零开始学习如何编辑修改pdf格式文件。
怎么编辑修改pdf文件的内容(增加和删除) 精――工具/原料acrobat怎么编辑修改pdf文件的内容(增加和删除) 精――acrobat程序介绍
怎么编辑修改pdf文件的内容(增加和删除) 精 1、
市面上的pdf阅读器程序软件很多,如常见的adobe reader、福昕阅读器、reader等等,这些软件体积也都比较小巧,但是却不能对pdf文件进行编辑或者编辑功能较单一。
acrobat是adobe官方的pdf编辑工具,体积较大,但是编辑功能确实最强大的,不过官方的售价却高的离谱。不过相信有些人会购买或者通过其他方式百度下载安装上可以正常使用的acrobat程序。
下面我们的教学就是以acrobat进行讲解的。
怎么编辑修改pdf文件的内容(增加和删除) 精 2、
我们本文只讲解pdf文档中文字内容的编辑和修改,其他功能请移步到作者的其他经验查看。
用acrobat打开pdf文档后,首先点击文档右侧的“工具”工具栏,会弹出隐藏菜单,接着选择“内容”项,会看到其中有一个“编辑文本和对象”的选项,接下来我们就将详细讲解如何利用这个菜单子项完成对一篇pdf文件的修改和编辑。
怎么编辑修改pdf文件的内容(增加和删除) 精_pdf编辑
怎么编辑修改pdf文件的内容(增加和删除) 精――编辑文档文本怎么编辑修改pdf文件的内容(增加和删除) 精 1、
在“编辑文本和对象”的第一个子项是“编辑文档文本”
其主要功能是对pdf中已有的文字信息进行编辑,包括:增加删除文字,修改文字颜色、大小、间距等,其中修改文字颜色、大小、间距等,下面将一点带面的讲解,详细的这些内容在本人另一经验中有详细讲解。
怎么编辑修改pdf文件的内容(增加和删除) 精 2、
首先点击编辑文档文本,移动鼠标选中需要进行编辑的文字内容部分,如图,选中文本中的“更稳定的晶型”。
怎么编辑修改pdf文件的内容(增加和删除) 精 3、
接下来在选中的文字内容上点击鼠标右键,选择“属性”,如图所示。
怎么编辑修改pdf文件的内容(增加和删除) 精_pdf编辑
怎么编辑修改pdf文件的内容(增加和删除) 精 4、
在弹出的“touchup 属性”对话框中,可以看到四个标签页,分别是内容、标签、文本和颜色。
我们需要使用到的编辑和修改功能实现都依靠“文本”标签,所以其他标签也内容不介绍。
在文本标签页内我们从内容设置上大概就可以知道这些可以对字体大小、间距、颜色等进行调整。
怎么编辑修改pdf文件的内容(增加和删除) 精 5、
例如我们要对之前选中的“更稳定的晶型”文字设置成蓝色,字体大小设置为18,那么我们按照图上的内容设置好之后,关闭对话框,回到文档视图页面,会发现选中的文字字体大小和颜色均按设定值改变了,如图所示。
怎么编辑修改pdf文件的内容(增加和删除) 精_pdf编辑
怎么编辑修改pdf文件的内容(增加和删除) 精 6、
当然在“touchup 属性”对话框,我们也可以对文字的间距、偏移等进行修改,这些都叫简单,这就不一一说了,大家可以自己尝试
怎么编辑修改pdf文件的内容(增加和删除) 精――编辑对象怎么编辑修改pdf文件的内容(增加和删除) 精 1、
在“编辑文本和对象”的第二个子项是“编辑对象”
此功能可以理解为是对现有的pdf内容按照文段或区域的方式进行修改和编辑。因此可以把pdf看成是由一块块的矩形区域,能够对所选的区域单独进行调整。
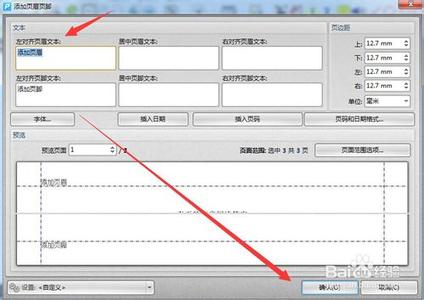
怎么编辑修改pdf文件的内容(增加和删除) 精 2、
例如同样的的一篇文档,我们需要利用“编辑对象”将文章标题居中显示。
怎么编辑修改pdf文件的内容(增加和删除) 精_pdf编辑
怎么编辑修改pdf文件的内容(增加和删除) 精 3、
首先选中“编辑对象”后,将鼠标移动到标题上并点击,此时会发现整个标题周围出现一个蓝色的线框,处于被选中的状态,鼠标状态也变成了一个移动的标志。
怎么编辑修改pdf文件的内容(增加和删除) 精 4、
此时点住标题,并在标题上拖动鼠标,会发现标题将随着鼠标移动,将标题移动到恰当的位置松开鼠标即可,如图所示。
怎么编辑修改pdf文件的内容(增加和删除) 精 5、
这时候标题已经被移动到文档水平居中的位置了,如图所示。
怎么编辑修改pdf文件的内容(增加和删除) 精_pdf编辑
怎么编辑修改pdf文件的内容(增加和删除) 精 6、
除了移动文本对象功能外,“编辑对象”还有很多实用的地方。
例如需要将标题任意方向翻转。
怎么编辑修改pdf文件的内容(增加和删除) 精 7、
首先选中“编辑对象”,同时点住标题,使其处于选中状态,然后点击鼠标右键,弹出选项,发现可以对整个标题的操作还有很多:如将文字变成图像,水平会垂直方向翻转文本,裁剪内容等。
怎么编辑修改pdf文件的内容(增加和删除) 精 8、
下面我们尝试对标题进行“水平翻转”,看看效果。右键弹出属性后选择“水平翻转”,如图所示。
怎么编辑修改pdf文件的内容(增加和删除) 精_pdf编辑
怎么编辑修改pdf文件的内容(增加和删除) 精 9、
回到文档视图页面后看到水平翻转成功,效果如图。
其他功能大家可以尝试实验。
怎么编辑修改pdf文件的内容(增加和删除) 精――添加或编辑文本框怎么编辑修改pdf文件的内容(增加和删除) 精 1、
在“编辑文本和对象”的第三个子项是“添加或编辑文本框”
此功能选项可以看成是word中的文本框功能,是在pdf的已有内容基础上新增加文本框进行编辑的,对已有的内容没有影响。
怎么编辑修改pdf文件的内容(增加和删除) 精 2、
下面我们需要对同一篇pdf文档添加一个副标题“晶型构象和稳定性研究”。
首先,点击“添加或编辑文本框”下,然后在文档的任意位置单击,就会弹出一个“打字机工具”,如图所示。
怎么编辑修改pdf文件的内容(增加和删除) 精_pdf编辑
怎么编辑修改pdf文件的内容(增加和删除) 精 3、
在“打字机工具”的选项中我们可以知道,通过设置可以对文字的颜色、字体和大小进行设置,如图所示。
按照图示设置好副标题文字颜色蓝色、字体华文楷体、大小为12后,在副标题位置直接输入文字即可。
怎么编辑修改pdf文件的内容(增加和删除) 精_pdf编辑
怎么编辑修改pdf文件的内容(增加和删除) 精 4、
输入的副标题最终效果如下图。
怎么编辑修改pdf文件的内容(增加和删除) 精 5、
当然,除了输入文本框功能外,“添加或编辑文本框”还有其他的属性和设置。
点击“添加或编辑文本框”后在相应的文本上右键单击鼠标,就可以看到属性设置栏,如图,其中的一些功能并不常用到,这就不解释了,读者可以自己摸索尝试。
怎么编辑修改pdf文件的内容(增加和删除) 精――注意事项acrobat的工具足够强大,本文的编辑和修改只是其中的一小部分,还有其他功能,可以浏览本人的其他经验。对于某些是图片的pdf文件,需要先将其进行文字识别后才能进行以上修改,如何文字识别可以参考本人的另一篇经验。修改完之后要记得及时保存。有时候电脑缺少文本原有的字体会提示进行字体的替换,如果不需要,可以下载相同的字体安装在电脑上。
 爱华网
爱华网