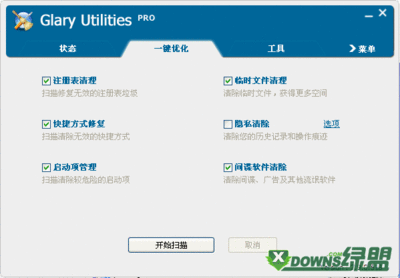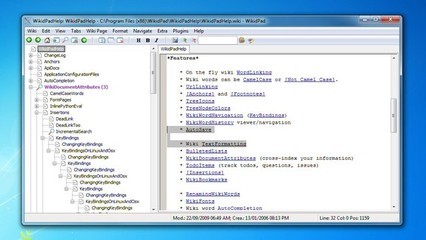面对这样的情况,不要以为重装系统就能解决了。这么做不仅治标不治本,而且安装系统和各种软件的时间一并算下来,至少也要一个小时。所以清理系统垃圾就显得格重要。在清理之前,我们先来了解一下这些垃圾究竟是如何产生的。电脑系统垃圾清理――步骤/方法
电脑系统垃圾清理 1、
系统垃圾的产生,主要有以下几种原因:
一是由于Windows系统在运行过程中,需要调用大量文件,同时就会产生很多包括临时文件、临时帮助文件、磁盘检查文件、临时备份文件等冗余文件。
二是当我们在安装应用软件时,会占据一定的硬盘空间,而软件卸载时,却不能将其相关文件完全从硬盘中清除。这时不仅在硬盘中残留了无用的文件,还会在注册表遗留无用的信息。日子久了,这些残渣碎片就堆积如山了。
另外,我们在浏览网页的时候,每打开一个页面,实际上这个页面就已经保存到你的电脑中了。这样做的目的是为了提高访问页面的速度,而这些保存下来的网页,就是我们常说的IE缓存文件。当关闭浏览器时,这些文件仍然被保存在电脑中,并且越来越多。
了解了垃圾文件是如何产生的,就会明白为什么重装系统也不能彻底解决电脑速度变慢,系统性能变差的问题了。因为只要你使用这台电脑,系统垃圾随时都会产生。
方法一:利用Windows系统自带的“磁盘清理”功能
打开“我的电脑”,右键单击要清理的硬盘分区,在弹出菜单中选择“属性”。
查看磁盘可用空间
下面点击“磁盘清理”按钮,打开磁盘清理程序。
启动Windows自带的磁盘清理程序
在这里我们可以直观的看到各种垃圾文件所占用的空间,很明显,Internet临时文件,就是我们上面提到的“IE缓存”文件,是里面最大的一个垃圾场。
勾选要清理的垃圾文件类型,点击“确定”,程序就开始清理磁盘了。
进行磁盘清理
清理完成后我们再来查看一下磁盘空间。
执行磁盘清理后的磁盘空间
的确释放了一部分磁盘空间,不过效果很一般。
这个方法不需要借助任何工具和软件,只利用系统自带功能达到磁盘清理的目的,在系统使用初期用用还可以,对已经使用时间比较长的电脑来说,还是不够用。
电脑系统垃圾清理 2、
方法二:利用批处理程序快速清除系统垃圾
首先在桌面新建一个文本文件,将以下代码复制到文本中。
@echo off
echo 正在清除系统垃圾文件,请稍等......
del /f /s /q %systemdrive%*.tmp
del /f /s /q %systemdrive%*._mp
del /f /s /q %systemdrive%*.log
del /f /s /q %systemdrive%*.gid
del /f /s /q %systemdrive%*.chk
del /f /s /q %systemdrive%*.old
del /f /s /q %systemdrive%recycled*.*
del /f /s /q %windir%*.bak
del /f /s /q %windir%prefetch*.*
rd /s /q %windir%temp & md %windir%temp
del /f /q %userprofile%cookies*.*
del /f /q %userprofile%recent*.*
del /f /s /q "%userprofile%Local SettingsTemporary Internet Files*.*"
del /f /s /q "%userprofile%Local SettingsTemp*.*"
del /f /s /q "%userprofile%recent*.*"
echo 清除系统垃圾完成!
echo. & pause
然后将文档命名为“快速清除系统垃圾.bat”,文件名可以任意命名,但扩展名一定要是“.bat”。保存好后该文档就变成了一个批处理文件。
创建一个.bat文件
下面双击运行该文件,就等着看结果吧。
运行批处理文件进行垃圾清除
程序运行完成后,按照屏幕提示退出即可。
电脑系统垃圾清理 3、
方法三:利用系统优化工具清除垃圾
系统优化、安全维护类的软件层出不穷,所能实现的功能也越来越丰富。清理系统垃圾也已经算是一项基本功能了。下面以“Windows7优化大师”为例,为大家做一下介绍。
点击下载:Windows7优化大师(免费版)
启动优化大师后,点击左侧的“系统清理”菜单,可以看到,优化大师将清理功能分的很细。我们以“注册表清理”和“垃圾文件清理”为主。
在“注册表清理”中,选择要扫描的项目,点击“扫描”按钮。
Windows优化大师的系统清理
很快即可扫描完成,扫描出的少则几百,多则几千条冗余注册信息,都是隐藏极深的垃圾,不用点招数还真不容易将它们挖出来。
注册信息扫描结果
电脑系统垃圾清理 4、
不要犹豫了,点击“全部删除”将它们统统消灭吧!注意,注册表清理前会自动提示你备份,你最好备份一下,如果系统出现什么异常恢复一下就好了。
描。
垃圾清理:点击开始查找垃圾文件,然后就会自动查找系统中的垃圾文件,垃圾多的话会查找比较久,垃圾文件找出来后点“全选”人后点清理文件,垃圾就会全部清除。这个软件查找垃圾效果还是不错的,
电脑系统垃圾清理_电脑清理
电脑系统垃圾清理 5、
方法四:利用杀毒软件附带工具清理垃圾
现在的大部分的杀毒软件都会附带一些维护系统性能和安全的工具,为的就是防患于未然,主动出击先行防御,最大程度的保护我们的电脑不受病毒侵害。
“金山卫士”就是与金山毒霸软件相关联的一款工具,它可以独立安装与卸载,功能也非常强大。今天我们只对它的“垃圾文件清理”做介绍。
电脑系统垃圾清理 6、
下载安装好金山卫士后,打开金山卫士上点里面的垃圾清理,然后可以看到可以选择多种清理选项,选中垃圾清理,然后就点击扫描垃圾吧,金山垃圾扫描的很快,一会就扫描结束,不必多说,自然是全部清理。
系统垃圾清理的工具还有很多,这里就不一一介绍了。我想告诉告诉大家,千万不要对系统垃圾视而不见,不管不顾任其“自由发展”的后果,很严重!所以,平时我们在使用电脑时,就要养成定期清理垃圾的习惯,从而避免出现不必要的麻烦。
电脑系统垃圾清理――注意事项
垃圾固然要清理,但也不要太频繁,清理垃圾的根本目的还是给我们一个提供轻快的系统,定期清理一下就行了
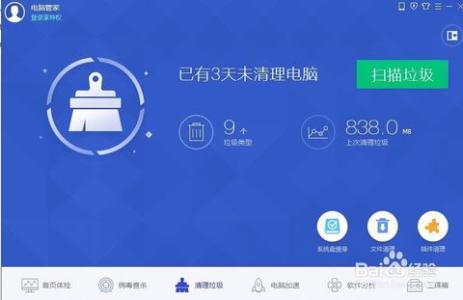
 爱华网
爱华网