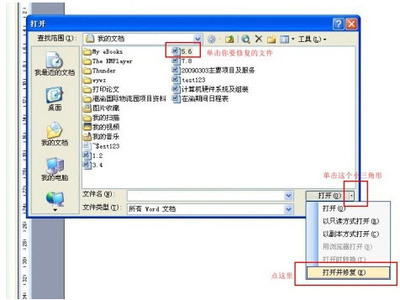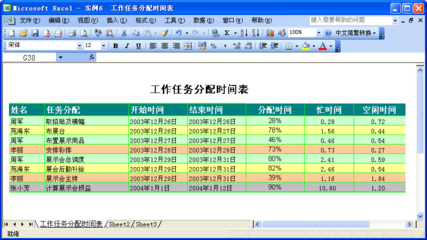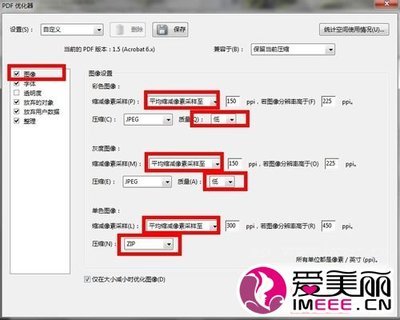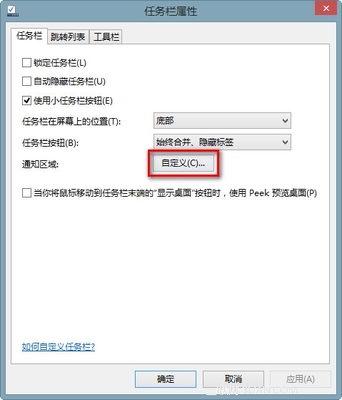现在有许多人在使用PDF。但是近些年,微软发布了XPS文档类型。有许多人在对这一新的文件格式感到新奇,同时,人们希望拥有自己的XPS并希望去打开它。在这里,我就简述一下如何新建和打开XPS文档。
如何新建并打开你的XPS文档。――工具/原料WPS办公软件XPS ViewerWindows 7系统如何新建并打开你的XPS文档。――方法/步骤
如何新建并打开你的XPS文档。 1、
大家已经了解到了,需要新建XPS文件时,需要微软的office 10,不过,这套办公软件会有人不习惯,所以不用。仅仅为了一个XPS去下载,也不值得。这一套700多MB的东西,下载下来都到猴年马月了!鉴于大家比较喜欢使用wps办公软件,我在此就说说wps是如何生成XPS文件的。
如何新建并打开你的XPS文档。 2、
打开WPS文字,看到左上角有“WPS文字”字样,单击它。
如何新建并打开你的XPS文档。 3、
然后,你在单击“打印(P)”,进行下一步。
如何新建并打开你的XPS文档。_xps文件怎么打开
如何新建并打开你的XPS文档。 4、
注意到红圈的地方,单机这个地方。
如何新建并打开你的XPS文档。 5、
单机红圈所在的那一个,注意一定不要点错!
如何新建并打开你的XPS文档。 6、
然后点击“确定”。
如何新建并打开你的XPS文档。_xps文件怎么打开
如何新建并打开你的XPS文档。 7、
现在保存即可。
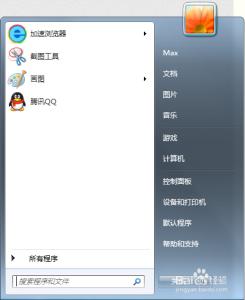
如何新建并打开你的XPS文档。 8、
好了,我们现在已经可以制作,那么说说怎么打开XPS吧。
如何新建并打开你的XPS文档。 9、
单机“开始”,也就是左下角的图标。
如何新建并打开你的XPS文档。 10、
然后单机“所有程序”
如何新建并打开你的XPS文档。_xps文件怎么打开
如何新建并打开你的XPS文档。 11、
我们可以看到红线勾住的那个蓝色纸飞机的图标的软件。名字是"XPS Viewer",单击打开它。
如何新建并打开你的XPS文档。 12、
然后单击“文件”,然后单击“打开(O)”。(如图所示)
如何新建并打开你的XPS文档。 13、
看!XPS!
单机你刚才保存的那个文件,再单击打开就OK了!你现在就可以浏览你的XPS文档了!如果想大概了解更多功能,在这个打开的界面上按“F1”获取帮助。
如何新建并打开你的XPS文档。_xps文件怎么打开
如何新建并打开你的XPS文档。 14、
至于这个软件的更多功能,都十分实用。权限和签名也很有用。这些我们以后再说哦!
如何新建并打开你的XPS文档。 15、
本经验就到此结束了。如果有什么还不懂的地方或者需要交流,请加QQ:1060826411,我们一起讨论哦,欢迎高手“Q”我!
如何新建并打开你的XPS文档。――注意事项在创建XPS时一定要细心,不要点错!Windows XP或更低版本的系统不自带XPS Viewer软件,请去网络搜索下载。如果实在找不到XPS Viewer这个软件,可以在开始菜单中的“搜索程序和文档”框中输入“XPS Viewer”,并运行。此类文档若丢失则不可恢复,在XPS Viewer中,XPS文档不可修改,请慎重处理原文件。如果丢失原文件,可以在网络下载XPS转换器进行转换并修改。如果有此经验存在的错误或您的好的建议,请与我联系,以便改进。QQ:106082641。。本人同时擅长VBS、BAT等脚本编辑,有意者请与我联系、交流,我的QQ:1060826411.
 爱华网
爱华网