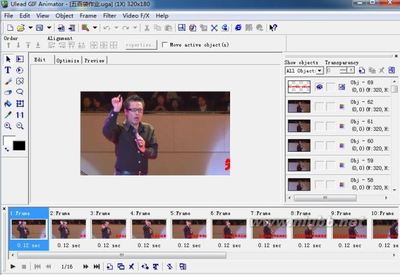没到员工发工资的时候,财务烦心的莫过于一张张的员工工资条了。一条条记录,粘贴,劳动量很大。那么一张工资表,我们如何把它快速制作成工资条呢?我们一起来看看。
Excel 2007如何快速制作员工工资条――工具/原料Excel2007Excel 2007如何快速制作员工工资条――方法/步骤
Excel 2007如何快速制作员工工资条 1、
方法一:利用表格编辑的排序功能实现快速制作工资条
Excel 2007如何快速制作员工工资条 2、
1、打开制作好的员工工资表,复制工资表表头,并且粘贴到工资表下方。
Excel 2007如何快速制作员工工资条 3、
2、选择粘贴好的工资表表头,将鼠标移动至该行右下角,当出现一个黑色”+“时,往下拖动复制该行内容。复制行数比员工数相等,比如,员工有10人,那么往下拖动复制的数目为10。
Excel 2007如何快速制作员工工资条 4、
3、另选一空列,一般为工资表结束后接下去一列。可以编辑a、b、c或者1、2、3,都可以。数量以员工人数为准。
Excel 2007如何快速制作员工工资条_工资表怎么做

Excel 2007如何快速制作员工工资条 5、
4、将后续的编号复制和粘贴到工资表表头最后相邻一列。
Excel 2007如何快速制作员工工资条 6、
5、同时选定两组序号,找到剪辑功能里的排序和筛选。
Excel 2007如何快速制作员工工资条 7、
6、点击升序
Excel 2007如何快速制作员工工资条_工资表怎么做
Excel 2007如何快速制作员工工资条 8、
7、在跳出的对话框中,选择扩展当前区域,主要将整个表格包括进去,并选择排序。我们也可以手动选定排序的区域在选择排序。
Excel 2007如何快速制作员工工资条 9、
8、将多余的行和列的内容删除。工资条就制作完成了。
Excel 2007如何快速制作员工工资条_工资表怎么做
Excel 2007如何快速制作员工工资条 10、
方法二:利用编辑里面的空格定位实现快速制作工资条
Excel 2007如何快速制作员工工资条 11、
1、我们打开一个工资表,在工资表结束的相邻一行,本例为”I“行,从1开始向下由小到大编号,一直到员工结束。本例为1~9.
Excel 2007如何快速制作员工工资条 12、
2、在编号结束的下方,我们继续给编一组号码,数量以员工人数为准。分别为1.1~9.1.
Excel 2007如何快速制作员工工资条 13、
3、选定'I'行的所有数据,选择排序和筛选--升序。
Excel 2007如何快速制作员工工资条_工资表怎么做
Excel 2007如何快速制作员工工资条 14、
4、选择扩展当前区域(将排序选定区域扩展至表格内所有数据)--排序。
Excel 2007如何快速制作员工工资条 15、
5、选择并且复制表头的内容。
Excel 2007如何快速制作员工工资条 16、
6、选定表头外的整个数据表区域,选择查找和选择--定位条件。
Excel 2007如何快速制作员工工资条_工资表怎么做
Excel 2007如何快速制作员工工资条 17、
7、选择空值--确定。
Excel 2007如何快速制作员工工资条 18、
8、此时鼠标将鼠标移动至A列往下第一个空格。右击鼠标,选择粘贴。
Excel 2007如何快速制作员工工资条 19、
9.整个工资条制作完毕。选择删除多余的内容即可。
Excel 2007如何快速制作员工工资条_工资表怎么做
Excel 2007如何快速制作员工工资条――注意事项如果本文对你有帮助,请点一下赞或者投一票吧。
 爱华网
爱华网