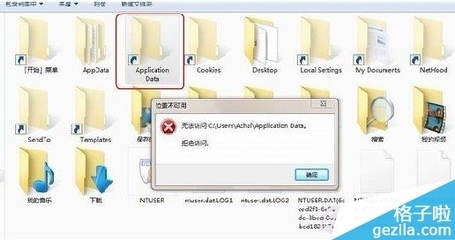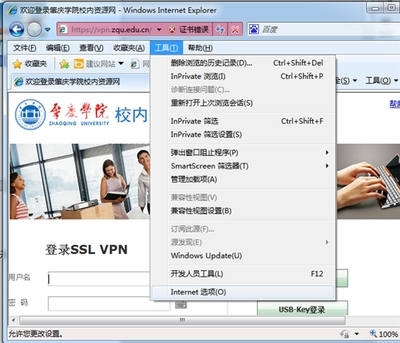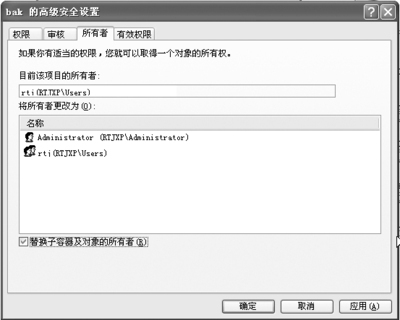大家生活或工作中偶尔会遇到打开一个磁盘提示无权限或拒绝访问,而且磁盘也不显示容量了,下面给大家介绍下如何解决此问题
win7系统访问分区提示“拒绝访问”解决办法――工具/原料电脑一台win7系统访问分区提示“拒绝访问”解决办法――方法/步骤
win7系统访问分区提示“拒绝访问”解决办法 1、
访问E盘,提示拒绝访问,出现此问题,一般来说遇到文件夹拒绝访问主要是由于病毒或者管理者权限不够导致的,下面介绍两种方法
win7系统访问分区提示“拒绝访问”解决办法 2、
第一种:单击--开始--运行--输入cmd
win7系统访问分区提示“拒绝访问”解决办法 3、
输入命令chkdsk e: /f(e代表出现问题的盘符,并注意空格)”后回车,等待系统自动完成磁盘检测并修复错误即可!
win7系统访问分区提示“拒绝访问”解决办法 4、
第二种:右击E盘,单击--属性
win7系统访问分区提示“拒绝访问”解决办法_e盘拒绝访问
win7系统访问分区提示“拒绝访问”解决办法 5、
选择--安全选项--单击--编辑
win7系统访问分区提示“拒绝访问”解决办法 6、
单击--添加
win7系统访问分区提示“拒绝访问”解决办法 7、
输入everyone--单击--确定
win7系统访问分区提示“拒绝访问”解决办法_e盘拒绝访问
win7系统访问分区提示“拒绝访问”解决办法 8、
选择everyone用户--选择--完全控制,然后单击--应用--确定ok了
win7系统访问分区提示“拒绝访问”解决办法 9、
假设还不好用的情况下,单击--高级
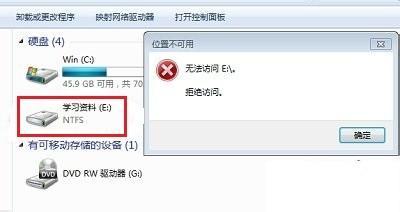
win7系统访问分区提示“拒绝访问”解决办法 10、
单击--所有者选项卡,然后单击--左下角的编辑
win7系统访问分区提示“拒绝访问”解决办法_e盘拒绝访问
win7系统访问分区提示“拒绝访问”解决办法 11、
选择左下角的“替换子容器和对象的所有者”,再单击--应用--确定,ok
 爱华网
爱华网