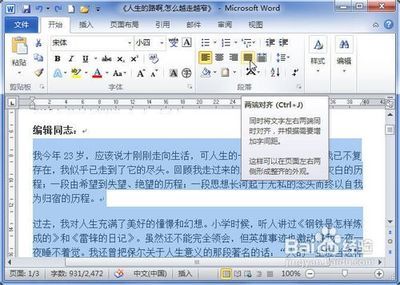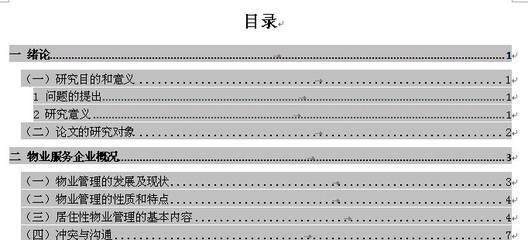虽然Word可以自动生成目录,但有些时候我们还会手工制作目录。手工目录中会碰到如何使页码右对齐和添加那些点点的问题,下面是我摸索出来的方法
Word 07手工目录中的点和页码对齐――工具/原料Word 07Word 07手工目录中的点和页码对齐――方法/步骤
Word 07手工目录中的点和页码对齐 1、
编辑目录文字和页码
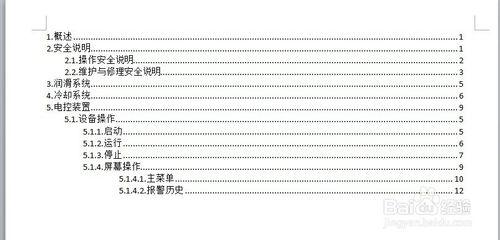
Word 07手工目录中的点和页码对齐 2、
设置一级标题,方法:选中“1.概述1”点右键“Paragraph”,出现下图对话框,选择“Level 1”,用格式刷刷中所有一级标题,结果如图
Word 07手工目录中的点和页码对齐 3、
设置二级标题,方法同上,选择“Level 2”,这里我同时设置了缩进2个字符,然后用格式刷刷所有二级标题
Word 07手工目录中的点和页码对齐_目录中的点
Word 07手工目录中的点和页码对齐 4、
设置三、四级标题,分别选择“Level 3”“Level 4”,三级缩进4字符,四级缩进8字符,格式刷刷完后结果如图
Word 07手工目录中的点和页码对齐 5、
选中所有文字,点击左上方的制表位至“右对齐”,然后在标尺上的选择合适的对齐位置点击
Word 07手工目录中的点和页码对齐 6、
紧接第五步,在该位置处双击,调出制表位对话框,如图,选择第2种“.....”,点击确定。
Word 07手工目录中的点和页码对齐_目录中的点
Word 07手工目录中的点和页码对齐 7、
将光标放在文字和页码中间,按Tab键就出现........了
Word 07手工目录中的点和页码对齐 8、
同上,对每一行按Tab键,就OK了。效果见下图
Word 07手工目录中的点和页码对齐――注意事项可以在“Paragraph”中设置行间距,使目录中标题间距变大
 爱华网
爱华网