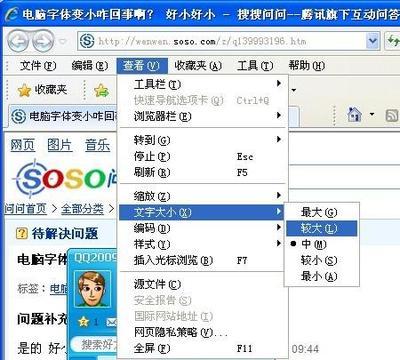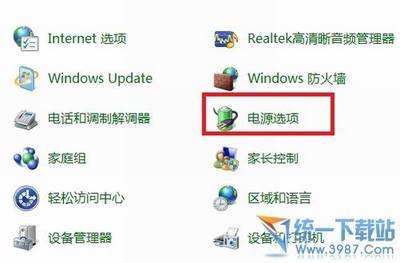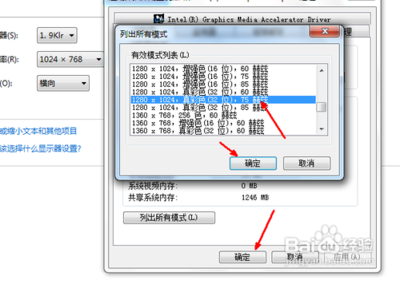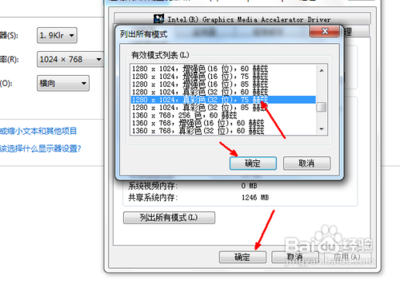如何设置WIN7系统屏幕分辨率?电脑屏幕分辨率是电脑屏幕显示清晰度的一种体现,不同电脑配置网卡和屏幕尺寸不同。适合的分辨率也不一样,有的软件或游戏需要调整对应分辨率才能最佳。那么win7系统的屏幕分辨率如何设置呢?
怎么调WIN7电脑分辨率?Win7怎么设置屏幕分辨率――win7设置屏幕分辨率怎么调WIN7电脑分辨率?Win7怎么设置屏幕分辨率 1、
设置屏幕分辨率,找到桌面空白右键“屏幕分辨率”如箭头位置
怎么调WIN7电脑分辨率?Win7怎么设置屏幕分辨率 2、
随后出现的屏幕分辨率设置对话框中,找到“分辨率”下拉菜单可以调出当前系统电脑支持的分辨率(推荐)就是最佳的
怎么调WIN7电脑分辨率?Win7怎么设置屏幕分辨率 3、
选择好之后,点击设置。会自动进入你选择的分辨率效果演示。如果确定没有问题,点击“保留更改”应用。如果不点击保留,系统会自动还原15秒之后
怎么调WIN7电脑分辨率?Win7怎么设置屏幕分辨率 4、
屏幕刷新频率设置
除了分辨率的设置之外,还有一个屏幕刷新频率的设置。点击“高级设置---监视器’如图
怎么调WIN7电脑分辨率?Win7怎么设置屏幕分辨率_win7怎么设置分辨率
怎么调WIN7电脑分辨率?Win7怎么设置屏幕分辨率 5、
出现的“监视器设置---屏幕刷新频率”设置,选择适合的频率。注意频率太高也不行,太低了也会影响呢。当然还可以设置颜色喔,如果是服务器为了节省资源可以设置为16色的
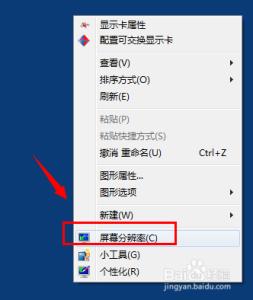
怎么调WIN7电脑分辨率?Win7怎么设置屏幕分辨率――注意事项
Win7系统的分辨率和XP不一样,XP系统设置分辨率到我的主题里面去设置。注意刚刚那个屏幕刷新频率如果太高了,会出现显示器屏幕报错“超出范围”
本经验小编亲测截图,如果您觉得对您有帮助,就点击支持我吧。点击关注“
 爱华网
爱华网