简单的动画图标看起来很神秘,其实,只要你有了ps的知识,你就会觉得那是多么简单的事。
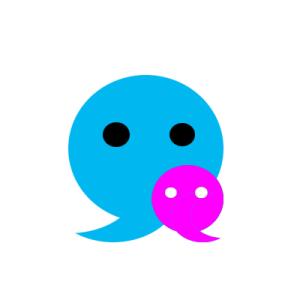
在ps中如何制作简单的动画图标――工具/原料
photoshop软件在ps中如何制作简单的动画图标――方法/步骤
在ps中如何制作简单的动画图标 1、
新建一个文档,宽800px*高600px,RGB颜色模式,如图所示。填充背景为绿色,看起来舒服。
在ps中如何制作简单的动画图标 2、
新建一个图层,用矩形工具拉出一个矩形框。点渐变工具设置渐变参数,如图。从上到下拉出渐变。
在ps中如何制作简单的动画图标 3、
执行自定义形状工具画出箭头,如图所示。
在ps中如何制作简单的动画图标_动画图标
在ps中如何制作简单的动画图标 4、
点编辑、描边、给箭头描边,参数如图。
在ps中如何制作简单的动画图标 5、
到这一步就要注意了,点菜单中的窗口、动画。如图所示。此时会形成第一幅动画图片,
在ps中如何制作简单的动画图标 6、
接下来新建一副动画图片,将箭头移动到相应的中间位置,如图所示。
在ps中如何制作简单的动画图标_动画图标
在ps中如何制作简单的动画图标 7、
接下来再新建一副动画图片,将箭头移动到下边位置,如图所示。
在ps中如何制作简单的动画图标 8、
修改每一副图片的播放时间,如图。
在ps中如何制作简单的动画图标 9、
修改动画的播放次数,如图,我选“永远”。
在ps中如何制作简单的动画图标_动画图标
在ps中如何制作简单的动画图标 10、
好了,点击播放按钮,是不是看到箭头从上到下移动呢?这就是最简单的动画了。最后存盘web和设备所用格式的gif格式文件,ok?
在ps中如何制作简单的动画图标――注意事项初学动画制作,要多看知识。存盘一定要存为web里面的gif格式,才能看清效果
 爱华网
爱华网



