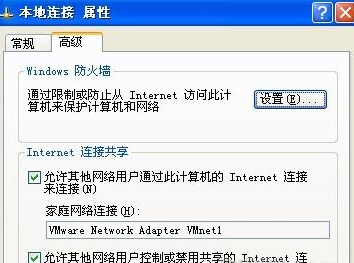大家在用 Mac 系统的时候,可能有时难免还是要用到 Windows 系统。在 Mac 上使用 Windows 系统有二种方法。一种是在 Mac 上安装双系统,适合要在机器上处理一些大型的应用,如大型游戏,设计,处理图形等。另一种方法是直接在 Mac 系统上安装一个虚拟机,然后在虚拟机上安装 Window 系统。二种方法各有好处,双系统的话可以发挥出机器本身的硬件性能,而虚拟机系统则是方便,虽不能实现大型应用,但应对一般的日常应用是没有问题的。这里介绍下如何在 Mac 下安装虚拟的操作方法。
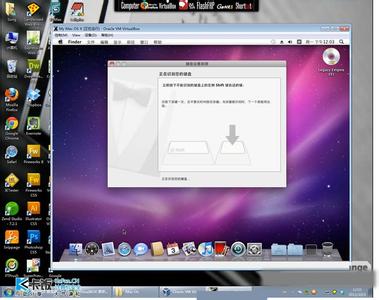
苹果系统安装虚拟机 Mac如何安装虚拟机教程――工具/原料
Mac OS
Virtual Box
苹果系统安装虚拟机 Mac如何安装虚拟机教程――第一步、下载安装 Virtual Box 虚拟机苹果系统安装虚拟机 Mac如何安装虚拟机教程 1、
这里要用到的一款虚拟是来自 Virtual Box 的免费虚拟机。我们先打开虚拟机的下载页面:https://www.virtualbox.org/wiki/Downloads ,在页面中点击“VirtualBox 4.3.6 for OS X hostsx86/amd64”下载链接,如图所示
苹果系统安装虚拟机 Mac如何安装虚拟机教程 2、
下载好了以后,在 Finder 中的下载目录中,找到“VirtualBox-4.3.4-91027-OSX.dmg”文件,运行安装,如图所示
苹果系统安装虚拟机 Mac如何安装虚拟机教程 3、
打开以后,双击安装界面中的“Virtual Box.pkg”开始安装,如图所示
苹果系统安装虚拟机 Mac如何安装虚拟机教程 4、
接下来系统会一个安全提示,点击“继续”按钮,如图所示
苹果系统安装虚拟机 Mac如何安装虚拟机教程_mac 虚拟机
苹果系统安装虚拟机 Mac如何安装虚拟机教程 5、
随后再一路点击“继续”按钮就可以了。
苹果系统安装虚拟机 Mac如何安装虚拟机教程 6、
安装完成以后,在系统的 LanuchPad 中可以找到 Virtual Box 的应用图标,点击打开它,如图所示
苹果系统安装虚拟机 Mac如何安装虚拟机教程 7、
接下来在 Virtual Box 界面中,点击左上角的“新建”按钮就可以开始创建一个虚拟机了。
苹果系统安装虚拟机 Mac如何安装虚拟机教程_mac 虚拟机
苹果系统安装虚拟机 Mac如何安装虚拟机教程――第二步、下载安装虚拟机硬件扩展包支持苹果系统安装虚拟机 Mac如何安装虚拟机教程 1、
如果想要在虚拟机上使用连接在 Mac 上的硬件外设,比如 U 盘,iPhone 等,需要我们在 Virtual Box 官网下载一个硬件支持扩展安装包。同样地,我们先打开虚拟机的下载页面:https://www.virtualbox.org/wiki/Downloads ,在页面中点击“All supported platforms ”下载链接,如图所示
苹果系统安装虚拟机 Mac如何安装虚拟机教程 2、
下载完成以后,在 Finder 中的下载目录中,找到“Oracle_VM_VirtualBox_Extension_Pack-4.3.6-91406.vbox-extpack”安装包,双击运行它,如图所示
苹果系统安装虚拟机 Mac如何安装虚拟机教程 3、
随后根据提示安装就可以了。后面参考资料中有关于如何在虚拟机安装操作系统的教程,以及如何在虚拟机上连接 iPhone 的教程。
 爱华网
爱华网