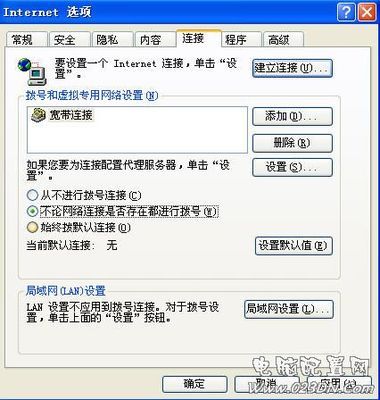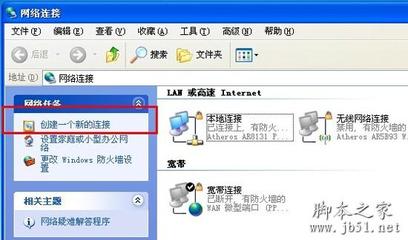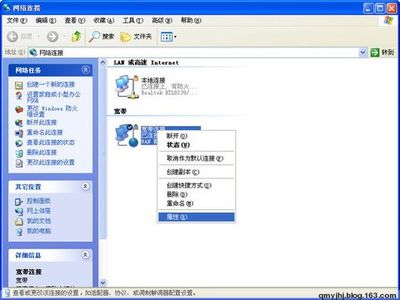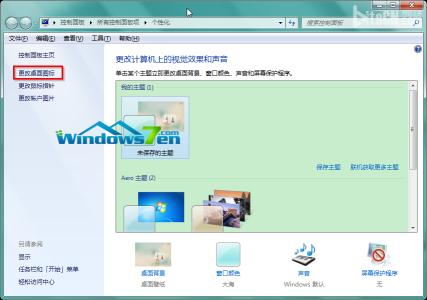我们在日常工作中,经常需要使用到远程桌面来操作自己的电脑,这样既方便又省事安全,但是,还有很多对电脑不是很熟悉的人,却不知道怎么来开启配置和使用电脑的远程桌面来工作,那么,今天笔者就来跟大家分享一下整个配置和连接过程,供您参考,希望对您有所帮助。
xp如何远程桌面连接?完美教程――远程桌面的开启和配置xp如何远程桌面连接?完美教程 1、
桌面点击我的电脑右键――》属性,如下图所示:
xp如何远程桌面连接?完美教程 2、
在属性对话框选择――》远程,如下图所示:
xp如何远程桌面连接?完美教程 3、
到达远程对话框界面时候,首先,勾选上“允许用户远程连接到此计算机上”,然后点击“选择远程用户”的配置,如下图所示:
xp如何远程桌面连接?完美教程 4、
远程桌面用户界面,点击“添加”,如下图所示:
xp如何远程桌面连接?完美教程_远程桌面连接命令
xp如何远程桌面连接?完美教程 5、
选择用户界面,点击“高级”,如下图所示:
xp如何远程桌面连接?完美教程 6、
之后,点击“立即查找”,你就在如下图所示位置,看到你电脑的所以用户:
xp如何远程桌面连接?完美教程 7、
选择你需要远程桌面使用的用户,点击确定即可,如下图所示:
xp如何远程桌面连接?完美教程_远程桌面连接命令
xp如何远程桌面连接?完美教程 8、
然后,一路确定回去,如下图所示:
xp如何远程桌面连接?完美教程 9、
最后,应用――确定,此时,你的远程桌面已经开启,使用用户也配置好。接下来,我们就可以使用远程桌面了。
xp如何远程桌面连接?完美教程_远程桌面连接命令
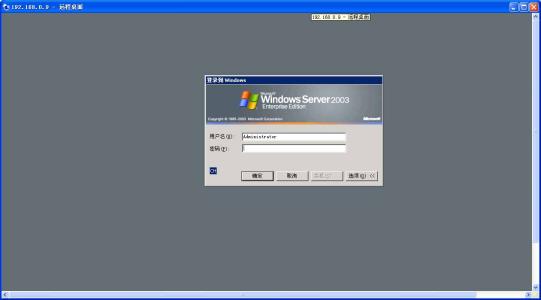
xp如何远程桌面连接?完美教程――远程桌面连接
xp如何远程桌面连接?完美教程 1、
打开远程桌面:依次点击“开始”――》“附件”――》“远程桌面连接”
xp如何远程桌面连接?完美教程 2、
打开远程桌面2:点击“开始”――》“运行”,进入运营命令行输入:mstsc 的命令,回车即可。
xp如何远程桌面连接?完美教程_远程桌面连接命令
xp如何远程桌面连接?完美教程 3、
前面两种方法,都会一样,弹出远程桌面连接对话框,如图所示,填写上你需要远程连接的电脑的IP地址,点击连接即可。
xp如何远程桌面连接?完美教程 4、
如果网络没有问题 ,连接上之后,填写你开始设置好的用户名和密码,登录即可,如图所示。
xp如何远程桌面连接?完美教程――注意事项远程连接不能本机连接本机。
如果外部网络远程,就要设置好相关的网络配置,保障网络的畅通,IP地址准确。
 爱华网
爱华网