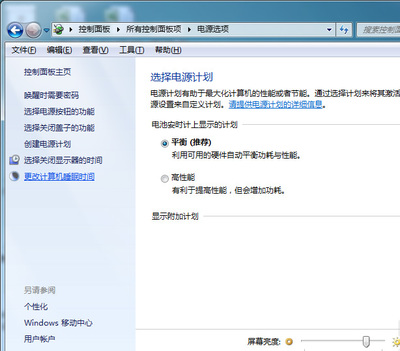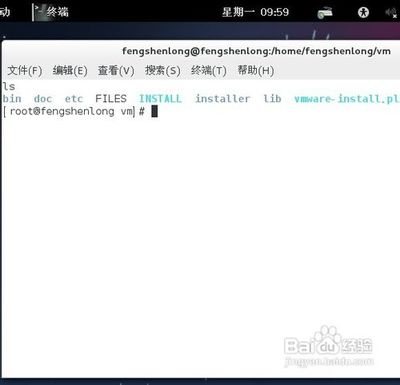此教程讲解如何在虚拟机中安装XP系统 以图和文字描述,会很清晰明白的
vmware虚拟机中xp系统的安装教程――工具/原料电脑
安装好的VMWARE虚拟机软件
vmware虚拟机中xp系统的安装教程――系统的下载及虚拟机中的布置vmware虚拟机中xp系统的安装教程 1、
如下图,在此搜索:纯净版XP系统,然后下载一个ISO系统
vmware虚拟机中xp系统的安装教程 2、
进入vmware虚拟机后点击新建虚拟机-选择“标准” 再点击下一步
vmware虚拟机中xp系统的安装教程 3、
选择“我以后再安装操作系统”
vmware虚拟机中xp系统的安装教程 4、
选择我们要安装的XP专业版系统
vmware虚拟机中xp系统的安装教程_虚拟机安装xp
vmware虚拟机中xp系统的安装教程 5、
点击浏览后,自己找一个文件夹储存这虚拟机的XP系统(以后如果要删除这个系统,必须进入此文件夹删除里面的所有文件才能完全删除)
vmware虚拟机中xp系统的安装教程 6、
如图,给这个XP系统20G的空间大小(前提:你上一次选择的磁盘必须有这么大的空间)
vmware虚拟机中xp系统的安装教程 7、
成功新建一个XP操作系统,现在我们设置一下,并且安装系统
如下图,双击左边的任何一项都可进入右边的设置项
vmware虚拟机中xp系统的安装教程_虚拟机安装xp
vmware虚拟机中xp系统的安装教程 8、
看到下图,你会发现,里面的菜单少了一些选项,因为我给他移除了,你选中一条,点击下图的移除,像我一样移除我们用不到的菜单
vmware虚拟机中xp系统的安装教程 9、
下图很重要,按照此图选择好,然后那个浏览,是浏览的我们第一步下载的那个ISO纯净版的系统,并且选中它
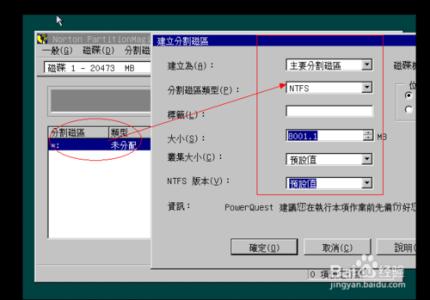
vmware虚拟机中xp系统的安装教程――设置从BIOS启动
vmware虚拟机中xp系统的安装教程 1、
点击这儿打开虚拟机电源,先看下一步再执行此操作
vmware虚拟机中xp系统的安装教程_虚拟机安装xp
vmware虚拟机中xp系统的安装教程 2、
刚刚打开:“打开虚拟机电源”后,鼠标一直右键点击虚拟机黑区域,同时按不断按 F2 以进入虚拟机里面的BISO (此方法在本机进入BISO类似)
vmware虚拟机中xp系统的安装教程 3、
然后按此图,把CD-ROM diver 通过“-” “+”键调到第一个位置,按F10 保存并退出
vmware虚拟机中xp系统的安装教程――磁盘的分区vmware虚拟机中xp系统的安装教程 1、
我们进入了这个启动界面,然后按8 或者选择运行PM 8.05分区工具
vmware虚拟机中xp系统的安装教程_虚拟机安装xp
vmware虚拟机中xp系统的安装教程 2、
然后右键-未分配-新建分区,然后根据下图的选项选择,把此分区分8G的空间 设置好后点击“确定”
vmware虚拟机中xp系统的安装教程 3、
再次右键点击“未分配”-新建分区-然后按照如下图所示的选项,选择好,点击确定
vmware虚拟机中xp系统的安装教程 4、
然后右键主要的 磁盘的那个分区――选择:“进阶” 然后 - “设定为作用” 点击确定
vmware虚拟机中xp系统的安装教程_虚拟机安装xp
vmware虚拟机中xp系统的安装教程 5、
然后点击:结束-是――成功分区
vmware虚拟机中xp系统的安装教程――XP系统的安装vmware虚拟机中xp系统的安装教程 1、
按“1” 或者点击:安装windows xp sp3简体中文版 开始执行XP系统的安装
vmware虚拟机中xp系统的安装教程 2、
按 ENTER 安装在C盘
vmware虚拟机中xp系统的安装教程_虚拟机安装xp
vmware虚拟机中xp系统的安装教程 3、
“保持现有格式无变化 ” 按ENTER 确认
vmware虚拟机中xp系统的安装教程 4、
现在此系统就全过程的自动安装了,恭喜,完成XP系统的安装
vmware虚拟机中xp系统的安装教程――注意事项免费视频教程下载地址:www.jyysoft.com
此教程由xp问奇葩免费提供
 爱华网
爱华网