直接用硬盘安装,解决了很多人没有用U盘、光盘的麻烦,而且安装简单易懂。看到很多同学使用老的方法硬盘安装WIN7都杯具了,其实是方法改了,而且老的XP的PE现在也没法在WIN7下安装,所以做了个图解安装。
硬盘安装win7过程――工具/原料在安装之前下载个带集成万能网卡驱动的驱动精灵,以免,安装完成后不能无线上网
ISO格式的win7镜像:链接: http://pan.baidu.com/s/1l1AA 密码: k4dn
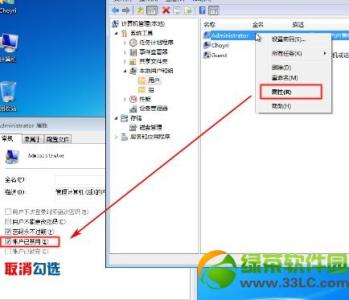
硬盘安装win7过程――方法/步骤
硬盘安装win7过程 1、
首先,将WIN7的安装包解压出来,用winrar、winzip、7Z、好压、软碟通等等都可以解压,一般情况下,你下载的都是ISO格式的镜像,解压出来后会有下图这样的文件:
硬盘安装win7过程 2、
将这些文件复制到一个非系统盘的根目录下,系统盘大多数都是C盘,而根目录就是某个磁盘,比如F盘双击后进去的界面,一定不要放到文件夹里!!可以对照一下,是否有这些文件:
PS:那个NT6的文件可以暂时忽略,下面会说来历的。
硬盘安装win7过程 3、
下面就需要一个软件来帮忙了,就是NT6HDD Installer(NT6 HDD Installer下载链: http://pan.baidu.com/s/1dDehdKX 密码: bgfa),下载后放到之前存放win7安装文件的盘符的根目录,也就是和win7的安装文件放到一起然后运行,会出现下面的窗口,如果您现在的系统是XP可以选择1,如果是vista或者win7选择2,大家看一下就能明白,选择后按回车开始安装,1秒钟左右结束,之后就是重启系统了
硬盘安装win7过程 4、
在启动过程中会出现如下界面,这时选择新出来的nt6 hdd Installer mode 1选项:
硬盘安装win7过程_win7硬盘安装
硬盘安装win7过程 5、
OK,下面就开始安装了哦,下图这步很简单:
硬盘安装win7过程 6、
下图一定要点那个现在安装
硬盘安装win7过程 7、
许可条款:
硬盘安装win7过程_win7硬盘安装
硬盘安装win7过程 8、
这里强烈建议选择滴定仪安装,也就是第二个,第一个升级会非常非常的缓慢,得不偿失
硬盘安装win7过程 9、
这里选择右下角的驱动器选项(高级)
硬盘安装win7过程 10、
如果想安装双系统,可以找一个不是之前系统的盘符安装,如果只想用WIN7,那么久格式化之前的系统盘(之前一定要做好系统盘的备份)
硬盘安装win7过程_win7硬盘安装
硬盘安装win7过程 11、
下面的步骤几乎都是按照提示就可以了,完成安装
硬盘安装win7过程――注意事项在安装过程中不要切断电源,以免造成不必要的麻烦
如果您觉得对您有帮助,那就请点个赞支持一下!
 爱华网
爱华网



