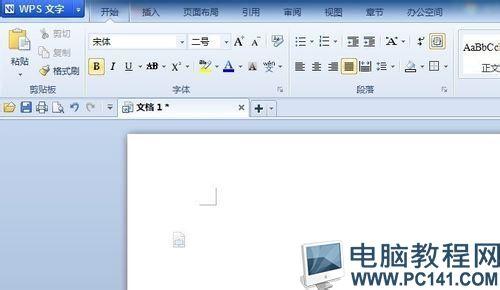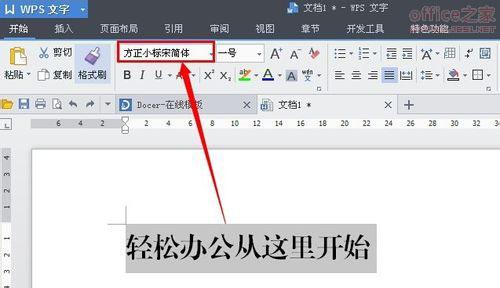有时候需要用一个图片,但是图片上面的字太碍眼了;有时候打错了字,但知道最后转换成了图片格式才发现这个字错了。我们该怎么办呢?用photoshop很容易就可以改变错字,我们来做一做吧。下面是图片修改前后对照:
怎么修改图片上的文字 精――工具/原料photoshop
怎么修改图片上的文字 精――步骤/方法怎么修改图片上的文字 精 1、
首先打开一个想要修改文字的图片。
怎么修改图片上的文字 精 2、
我在图中画出了我们要修改的目标:首先我们要删除水印文字,箭头所示的地方有一列淡淡的水印。其次我们要把汉字“机”改成“器"。因为这两个任务是使用同样地工具,所以我们就放在一起给大家示范。
怎么修改图片上的文字 精 3、
在图层面板中,在北京图层上点击右键,然后再弹出的菜单中选择复制图层。
怎么修改图片上的文字 精 4、
然后点击工具栏中的放大镜。工具栏一般放在界面的左边。,箭头所示的位置就是放大镜。
怎么修改图片上的文字 精_怎么编辑图片
怎么修改图片上的文字 精 5、
放大的倍数要看你的方便。如图水印已经能看清楚了,我就放大到了这个倍数。
怎么修改图片上的文字 精 6、
点击工具栏中的仿制图章工具。这个工具是我们删除图片中多余物体的常用工具。
怎么修改图片上的文字 精 7、
按住alt键,在图中的空白位置点击一下。这个操作被称作取色,也就是说我们把这一部分复制下来了,一会就回粘贴到其他的部分。
怎么修改图片上的文字 精_怎么编辑图片
怎么修改图片上的文字 精 8、
在又水印的地方单击鼠标,你看看效果,水印就消失了。记住不要把文字覆盖住。单击的时候一定留下文字部分。
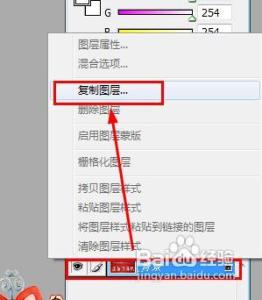
怎么修改图片上的文字 精 9、
这是修改后的样子,水印已经没有了。
怎么修改图片上的文字 精 10、
接着我们以同样地方法删除“机”这个字。方法和上面的一样,在字上单击就可以了。下图是删除了一半字的样子。如果你发现单击鼠标出现了非红色的东西,你需要重复步骤7,重新取色。
怎么修改图片上的文字 精_怎么编辑图片
怎么修改图片上的文字 精 11、
下面是这幅图删除了整个字。
怎么修改图片上的文字 精 12、
接下来我们点击工具栏的文字工具,也就是箭头指向的这个工具。
怎么修改图片上的文字 精 13、
我们设置属性栏字体为微软雅黑,粗体;大小为98点;样式是浑厚。字体的颜色用取色器点击别的字就可以选取这些字的颜色。
怎么修改图片上的文字 精_怎么编辑图片
怎么修改图片上的文字 精 14、
点击图片就能天剑一个文字图层,输入“器”字。得到下面这个样子。
怎么修改图片上的文字 精 15、
右键单击图层面板中的文字图层,在弹出的菜单中选择栏格化图层。,这样文字就转化成了图片
怎么修改图片上的文字 精 16、
我们按快捷键ctrl+t,发现器字周围多了一个方块,我们可以拖动这个方块改变“器”字的大小和形状。
怎么修改图片上的文字 精_怎么编辑图片
怎么修改图片上的文字 精 17、
将“器”字调整到合适的位置,然后按回车就完成了修改字体的任务。
 爱华网
爱华网