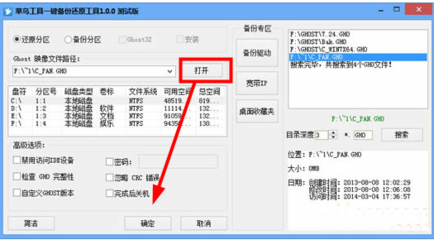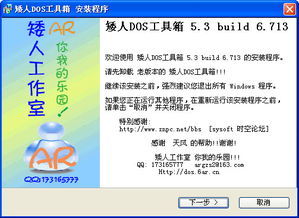![ghost备份系统图解 Ghost使用教程图解 [1]备份系统](http://img.aihuau.com/images/b/05230603/2317030605233995735772.jpg)
Ghost使用教程图解:[1]备份系统――简介
说到Ghost,大家一定不会陌生,一键Ghost在XP时代可以说是装机必备,直到现在,因为Ghost的使用简单、快捷,仍然受到强力的追捧。说到备份和还原操作系统,Ghost绝对是一把好手,简单的操作、快速的恢复,让你的电脑重换容颜。下面就由小编来介绍如何用Ghost手动备份系统?推荐有Ghost备份经验的朋友使用。
Ghost使用教程图解:[1]备份系统――工具/原料Symantec Ghost 11.0.2
电脑,WinPE,U盘
Ghost使用教程图解:[1]备份系统――方法/步骤Ghost使用教程图解:[1]备份系统 1、
①安装 一键Ghost硬盘版,或者制作一个WinPE(U盘启动盘)
②如图,若为一键Ghost硬盘版,直接在系统中运行,选择 手动备份
③一般的,WinPE都会集成Ghost工具。我们需要将制作好的U盘启动盘插入电脑USB接口,然后重启电脑。开机时按住F2或者DEL键(根据开机画面提示)进入BIOS中的BOOT修改USB-HDD为第一启动项,引导进入WinPE系统,然后在WinPE系统里面使用Ghost完成对系统的备份。
Ghost使用教程图解:[1]备份系统 2、
进入到Ghost界面,开始备份系统,以Ghost 11.0.2为例;
Ghost界面下推荐用TAB键和方向键组合操作,不易出错;笔记本也可使用触摸板操作;
①图1,点击OK;
②进入Ghost界面,分别选择Local >Partition >To Image,如图2
③选择需要备份的目标磁盘,如图3
Ghost使用教程图解:[1]备份系统_ghost教程图解
Ghost使用教程图解:[1]备份系统 3、
①选择需要备份的目标磁盘分区,为Part 1(Win.7),如图4
②指定备份路径,选在除了目标分区外的其他空闲分区,并且为新建的GHO文件命名,如图5,选择好之后点击 save
Ghost使用教程图解:[1]备份系统_ghost教程图解
Ghost使用教程图解:[1]备份系统 4、
①三种备份方式:No(不压缩) / Fast(快速)/ High(高压缩),可以根据个人需要选择,推荐使用 Fast(快速压缩模式)
②紧接着Ghost就开始备份了,耐心等待备份完成,然后直接重启电脑就可以了。
Ghost使用教程图解:[1]备份系统 5、
最后在重启之后,在刚才指定的备份路径,找到已经备份好的GHO文件,如图
Ghost使用教程图解:[1]备份系统――注意事项在选择备份的目标分区时,一定要注意不要错选成整个磁盘!如果选为整个磁盘,会使硬盘上的分区丢失。
 爱华网
爱华网