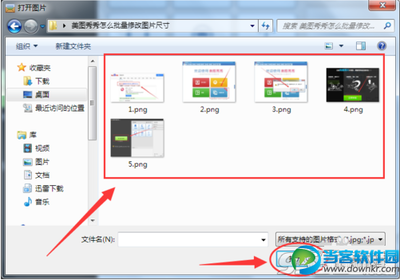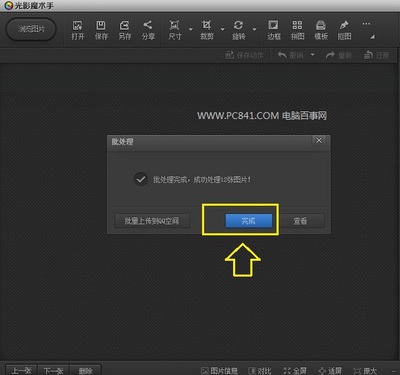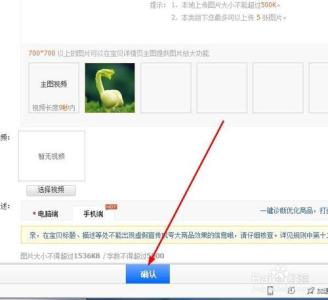经常我们找到一些图片,但是这些图片的大小尺寸都不是一致的,比如说有5张图片,想要发贴,下软件容易中毒又麻烦。这时候其实我们有个最好的方法,那就是利用电脑上的word来统一图片大小尺寸。这样出来的图片只是缩小或变大,并不会明显降低图片的质量,好用的不得了。怎么操作呢,我们一起来吧。这个技巧,很多人需要,又不会的哦。呵呵,赞我一个吧。
WORD编辑怎么统一图片大小批量设置图片尺寸大小――工具/原料电脑WORD编辑器WORD编辑怎么统一图片大小批量设置图片尺寸大小――方法/步骤
WORD编辑怎么统一图片大小批量设置图片尺寸大小 1、
这是编辑之前,随便网上找到的5张图片。大小不一,如果直接放上网站或WORD文档的时候,是非常的杂乱不美观的。
WORD编辑怎么统一图片大小批量设置图片尺寸大小_word编辑图片
WORD编辑怎么统一图片大小批量设置图片尺寸大小 2、
下面我们来使用下word统一他们的尺寸大小。首先新建一个Microsoft Word 文档,这个我想大家都会的。
WORD编辑怎么统一图片大小批量设置图片尺寸大小 3、
新建WORD后,设置页边距,《文件》---《页面设置》---《页边距》。这里的左右页边距就是你要让自己的图片变成多大的尺寸,你想要把图片缩小到什么程度,就先设置一下。
WORD编辑怎么统一图片大小批量设置图片尺寸大小_word编辑图片
WORD编辑怎么统一图片大小批量设置图片尺寸大小 4、
添加我们上面的那5张图片。
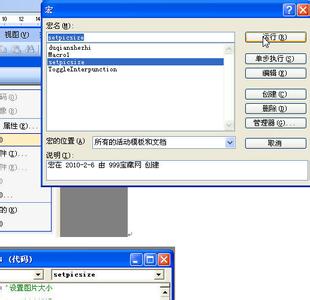
选择《插入》――《图片》――《来自文件》。
WORD编辑怎么统一图片大小批量设置图片尺寸大小 5、
这时候大家看看WORD文档,原本大小不一的图片瞬间整齐了。
WORD编辑怎么统一图片大小批量设置图片尺寸大小_word编辑图片
WORD编辑怎么统一图片大小批量设置图片尺寸大小 6、
如果是WORD文档编辑,到这里你就算搞定了。
如果我们要把这些图片从word导出来呢?选择《文件》--《-另存为网页》---《网页》
WORD编辑怎么统一图片大小批量设置图片尺寸大小 7、
然后我们关掉word文档,你就可以看到旁边多了一个文件夹,里面就是刚刚你调整过大小的图片。
WORD编辑怎么统一图片大小批量设置图片尺寸大小_word编辑图片
WORD编辑怎么统一图片大小批量设置图片尺寸大小 8、
打开这些图片,你会发现都是很整齐的。这时候你就可以用这些图片上传或者做其他事情了。
WORD编辑怎么统一图片大小批量设置图片尺寸大小_word编辑图片
WORD编辑怎么统一图片大小批量设置图片尺寸大小――注意事项你学会这技能可以用在很多地方上,淘宝的图片编辑这地方你想到没。大家多多挖掘一些新技巧,给我个赞吧,亲。
 爱华网
爱华网