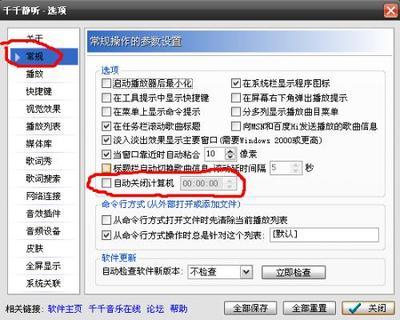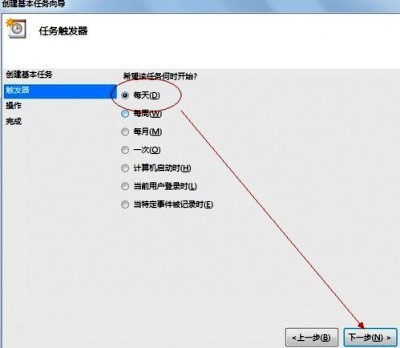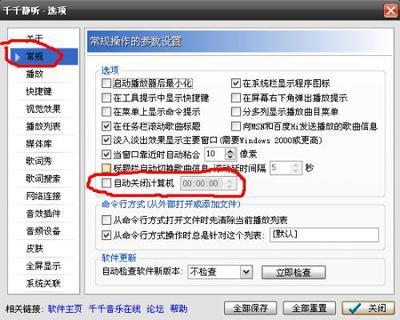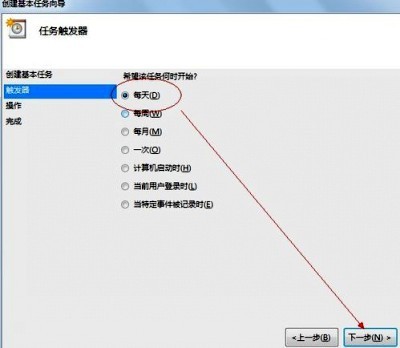最近经常遇到这样的情况:晚上比较晚,有时候在上传文件或者下载东西,需要一段时间才可以休息。傻傻等待,感觉非常浪费时间,这个时候可以设置电脑定时关机,设置好后,我们先去睡大觉,然后让电脑自动工作,自动关机?win系统定时关键应该如何设置呢?下面结合体会详细说说:
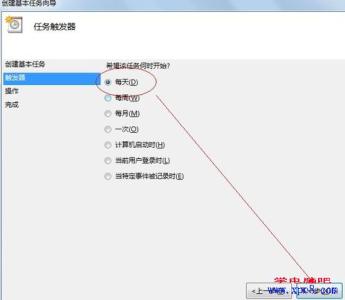
win7系统定时关机应该怎么设置?――工具/原料
win7 系统电脑一台
win7系统定时关机应该怎么设置?――方法/步骤win7系统定时关机应该怎么设置? 1、
电脑“开始---附件”
win7系统定时关机应该怎么设置? 2、
然后选中“系统工具”
win7系统定时关机应该怎么设置? 3、
在系统工具里面选中“任务计划程序”
win7系统定时关机应该怎么设置? 4、
在出现的窗口中选中“创建基本任务”
win7系统定时关机应该怎么设置?_win7电脑定时关机
win7系统定时关机应该怎么设置? 5、
在出现的窗口中设置好名称和说明,然后点击下一步
win7系统定时关机应该怎么设置? 6、
选择好定时关键的时间,在点击“下一步”
win7系统定时关机应该怎么设置? 7、
然后在下面箭头所示的方框中设定好每天定时关机的时间,在点击“下一步”
win7系统定时关机应该怎么设置?_win7电脑定时关机
win7系统定时关机应该怎么设置? 8、
然后再点击“下一步”
win7系统定时关机应该怎么设置? 9、
在接下来出现的窗口中选择“浏览”
win7系统定时关机应该怎么设置? 10、
在文件搜索筐中输入“shutdown.exe”,然后在出现的文件中选中shutdown.exe 这个程序。这个程序主要的作用就是关机。
win7系统定时关机应该怎么设置?_win7电脑定时关机
win7系统定时关机应该怎么设置? 11、
接下来,在添加参数中输入“-s”或者输入“-f -s”,-s:关机命令,-f:强制关闭正在运行的应用程序。 输入完成后,点击下一步
win7系统定时关机应该怎么设置? 12、
最好点击“完成”,即可设定成功。
win7系统定时关机应该怎么设置? 13、
点击“任务计划程序”,即可在页面中看到添加的定时关键项目,鼠标放在上面点击右键,即可选择更改和删除任务。
win7系统定时关机应该怎么设置?_win7电脑定时关机
 爱华网
爱华网