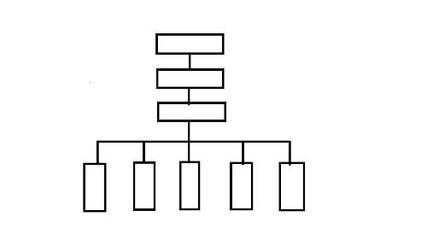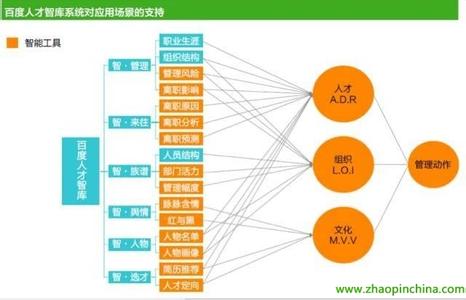在文档中常需要创建工作流程图、组织结构图等图示,手动制作操作起来就很麻烦了,我们今天就用word本身自带的SmartArt图形,来为文档插入各种图文图示
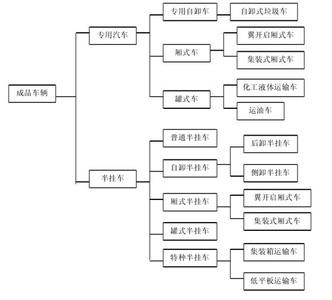
用word如何绘制组织结构图――工具/原料
电脑
word文档
用word如何绘制组织结构图――方法/步骤用word如何绘制组织结构图 1、
选择SmartArt图形类型。这一步就是先把最初的组织结构图创建出来,我们启动一个新的文档。我们在文档中输入“企业组织机构图”,字号设置为“一号”
用word如何绘制组织结构图 2、
单击“插入”/“SmartArt”,弹出“选择SmartArt图形”对话框,在该对话框左侧列表中选择“层次结构”,在中间区域选择“表层次结构”,右侧我们可以看他的一些说明,点击确,这样我们就做好了最初的组织机构图
用word如何绘制组织结构图_组织架构图制作软件
用word如何绘制组织结构图 3、
设置机构图的布局。我们可以根据需要改变一些布局;单击“设计”我们就可以看见基本栏中间区域“更改布局”我们在这里选择“组织结构图”
用word如何绘制组织结构图 4、
这会默认的图形可能还不符合我们的要求,我们选中第一行的矩形图形,然后单击“设计”“添加形状”按钮,在下拉菜单中选择“添加助理”选项
用word如何绘制组织结构图_组织架构图制作软件
用word如何绘制组织结构图 5、
上一步是在第二行添加。我们这一步是在第三行添加图形。选中第一行的矩形图形,然后单击“设计”“添加形状”按钮,在下拉菜单中选择“在下方添加形状”选项,这样新形状就会出现在第三行里面。
用word如何绘制组织结构图 6、
在组织结构图中添加文字。设置好布局后,就可以添加文字了,选中第一行矩形,确定插入点在其中,输入“总经理”,再输入的时候,字体会自动调节大小。按照同样的方法,依次输入相关的内容。
用word如何绘制组织结构图 7、
改变组织结构图的形状。为了区别对待不同层次的关系,我们可以选择相应图形的形状;我们单击“格式”“更改形状”在出现的下拉表中,我们选择想要的图形。
用word如何绘制组织结构图_组织架构图制作软件
用word如何绘制组织结构图 8、
按照第七步中方法,我们更改第二行和第三行的图形,最后我们的结构图就制作完成了
用word如何绘制组织结构图――注意事项随着添加图形的增多,为了保持整个图形大小不变,将会自动缩小每个图形元素的大小
 爱华网
爱华网