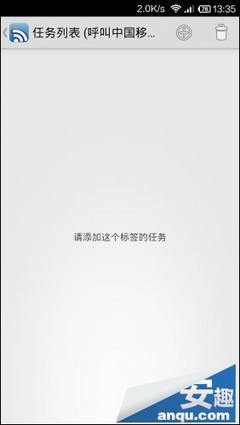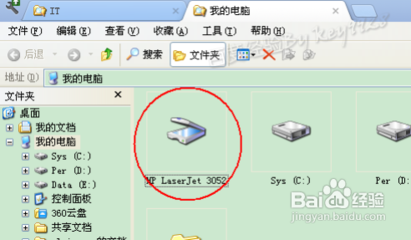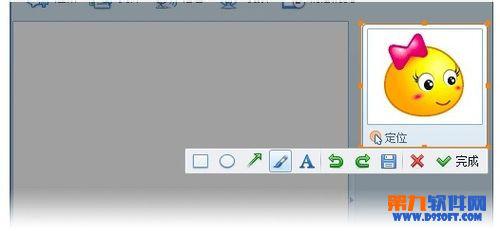我刚开始也不懂,看百度回答也没用,只能通过自己摸索来积累经验了,下面我就把我发现的手势功能给大家说出来。
iPhone 5s中的“手势功能”初入。――工具/原料一台iPhone 5siPhone 5s中的“手势功能”初入。――方法/步骤
iPhone 5s中的“手势功能”初入。 1、
首先打开设置---通用--辅助功能--Assistive Touch(小白点).
iPhone 5s中的“手势功能”初入。 2、
(1)打开小白点后,点击小白点,出现四个常用的功能:Siri 设备 主屏幕 个人收藏。
(1)同样的,我们还可以直接在打开Assistive Touch的界面中创建新手势,我说第一种是等下方便大家知道手势在哪里使用。
(2)我们点一下个人收藏,会出现一个缩放的图标和用虚线妙者的圆角方框。如图
iPhone 5s中的“手势功能”初入。 3、
(1)下面我们要做的,就是点其中任意一个方框,等一会儿就会出现创建手势的界面。
(2)出现界面后,我们就可以创建我们的手势了,在这里,我是创建一个从上往下慢慢滑的手势。
(3)做好这个后单击保存,我取名为“下拉“。
注意:你下拉的速度或快或慢等会儿都会有影响,在这里为了做示范,我建议大家先慢慢的下滑!
iPhone 5s中的“手势功能”初入。_手势功能
iPhone 5s中的“手势功能”初入。 4、
(1)好了,你可以Home到桌面了,点一下小白点--收藏,会发现多了一个星星,在星星下面还有你刚刚取得名字--“下拉“。
(2)你在想怎么使用对吗?很简单的,我做个示范吧,我打开我的百度贴吧,随便进入一个,好比我进入的是”共青一中“,然后我打开小白点,点击那个”下拉“,你会发现在屏幕上多了一个黝黑的类似于靶子一样的东西。
(3)单击一下它吧,你会发现它会慢慢的”往下滑“,怎么样?是不是跟你刚才做的那个手势一模一样?就连下滑的速度和角度都是一模一样的呢!

(3)做完一个手势后,它就会回到初始点。
iPhone 5s中的“手势功能”初入。 5、
好了,我只是领你们进入手势操作的大门,这下是不是对手势功能有些了解了呢?好了,去创造属于你的手势吧。
PS:我估计,手势功能也是为了方便而做出来的,你想想看,只需一点就可以避免用大拇指往下滑半个多屏幕的距离,这多简单省事!
第一次写百度经验。。轻喷
 爱华网
爱华网