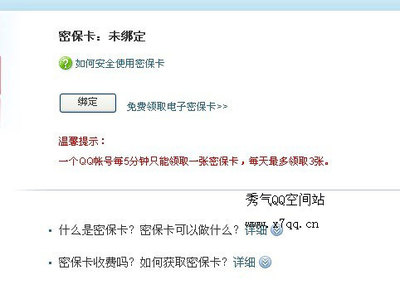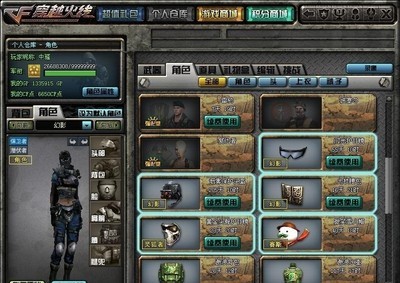Windows7操作系统安装好之后,一般默认安装的显卡驱动是公版的,所以任务栏、桌面、文件夹等处的视觉效果都不是半透明的玻璃效果,如果正确地安装和显卡驱动匹配的驱动程序,这个效果才能充分展示。
Windows7:[20]显卡驱动 精――工具/原料手提电脑、台式电脑、Windows 操作系统、网络、等工具。
Windows7:[20]显卡驱动 精――方法/步骤Windows7:[20]显卡驱动 精 1、
Windows7操作系统的视觉效果有了很大的提高,开启Aero功能(亦称玻璃效果),就是一大特色,比如可以任务栏透视到桌面的图案(隐隐约约)。如果没有开启,可以在开始菜单的搜索框内输入:Aero 系统就会显示各种与此相关的解决问题的设置方法。
Windows7:[20]显卡驱动 精 2、
点击查找并修复透明和其他视觉效果存在的问题→下一步,系统会自动检测问题所在。
Windows7:[20]显卡驱动 精 3、
一番检测,原来是显卡驱动程序使用的是公版驱动程序,所以不能使用Aero功能(玻璃效果),但此时操作系统也不能使用自动更新驱动程序来完善、解决问题。
Windows7:[20]显卡驱动 精_windows7显卡驱动
Windows7:[20]显卡驱动 精 4、
这时只能由用户自行解决显卡驱动程序的更新操作了:开始→控制面板→系统→硬件→设备管理器→显示适配器→标准VGA图形适配器(公版驱动)。
Windows7:[20]显卡驱动 精 5、
右键点击标准VGA图形适配器 →更新驱动程序软件。
Windows7:[20]显卡驱动 精 6、
点击 自动搜索更新的驱动程序软件 保持联网,如能成功最好。
否则,点击下方的浏览计算机以查找驱动程序软件 手动加载。
Windows7:[20]显卡驱动 精_windows7显卡驱动
![windows10显卡驱动 Windows7 [20]显卡驱动 精](http://img.aihuau.com/images/b/05170603/1717030605175464389194.jpg)
Windows7:[20]显卡驱动 精 7、
点选从计算机的设备驱动程序列表中选择 →下一步。
Windows7:[20]显卡驱动 精 8、
去掉 显示兼容硬件 前的选中对勾√,即可显示各大显卡厂商的各种设备的型号。
Windows7:[20]显卡驱动 精 9、
打开之后,先选择显卡设备的 厂商 ,再选择显卡 型号 ,左下方会显示这个设备是否经过数字签字→ 下一步。
Windows7:[20]显卡驱动 精_windows7显卡驱动
Windows7:[20]显卡驱动 精 10、
之后就会自动安装匹配的显卡驱动程序,安装完之后,再到设备管理器中的显示适配器中查看显卡就会有显卡设备对应的型号了,而不是千篇一律的“标准VGA图形适配器”。
Windows7:[20]显卡驱动 精 11、
然后,再看一下任务栏、桌面、文件夹等处,玻璃效果(透明)就会显示了,如果还是没有,可以看这里是否开启了透明效果:
开始→控制面板→个性化→窗口颜色和外观→勾选 启用透明效果→保存修改
 爱华网
爱华网