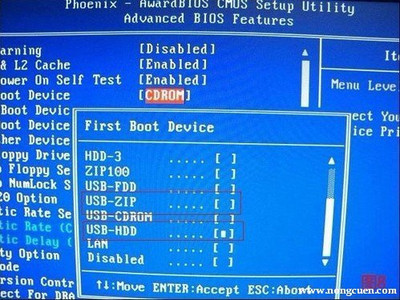拥有U盘装windows7系统,系统安装不再需要通过光驱安装,有U盘也可以实现windows7系统旗舰版的快捷安装。这极大方便了那些电脑未配置光驱的用户。
U盘装windows7系统(超详细图文教程)――工具/原料4G以上U盘一个备份好C盘中的重要资料,如我的文档、收藏夹、QQ聊天记录等。如是拨号上网的话最好将宽带账号和密码也备份下。U盘装windows7系统(超详细图文教程)――方法/步骤
U盘装windows7系统(超详细图文教程) 1、
首先我们去下载一个“大白菜超级U盘制作工具”。在百度可以直接搜索得到。我们选择如下图红色方框所标示的官网地址下载。
U盘装windows7系统(超详细图文教程) 2、
进入网站后我们选择网站顶部的下载链接,选择装机版下载安装即可。如下图所示:
U盘装windows7系统(超详细图文教程) 3、
安装好后,插入自己准备好的U盘。然后打开桌面上的名为“大白菜V5.1装机维护版”工具图标。待工具检测完成后点击“一键制作USB启动盘”,工具将会自动开始制作U盘PE。
U盘装windows7系统(超详细图文教程) 4、
制作完成后会有如下图所示的成功提示。根据个人需要选择是或否即可;
U盘装windows7系统(超详细图文教程)_windows7安装教程
U盘装windows7系统(超详细图文教程) 5、
然后我们去www.xitongcity.com下载所需要的系统文件。可以根据自己电脑内存大小下载所需的版本。4G以下内存可下载32位,4G以上内存可下载64位。下载完的文件是ISO文件。我们可使用电脑上自带的解压缩文件,如winrar等解压文件到D盘。然后在解压出来的文件夹中找到体积最大并且扩展名为gho的文件。然后将其复制到U盘的根目录底下即可。
U盘装windows7系统(超详细图文教程) 6、
重启计算机。在开机过程中不停的按键盘上的“Delete”键。此时会进入到BIOS界面,将开机启动项设置成从U盘启动后按F10保存即可。电脑会自动重启的。
U盘装windows7系统(超详细图文教程) 7、
进入大白菜PE界面,我们直接按数字键2选择编号为2的“运行大白菜Win8PE精简版”或者使用方向键移动光标到2处并按回车键也行。
U盘装windows7系统(超详细图文教程)_windows7安装教程
U盘装windows7系统(超详细图文教程) 8、
此时进入桌面后会自动弹出“大白菜PE一键装机”。软件同时会自动搜索硬盘和U盘上的所有gho文件出来。我们只要选择存放在U盘中的系统文件即可。详细介绍如下图所示:
U盘装windows7系统(超详细图文教程) 9、
都选择好后,点击确定后出现一个对话框请选择是即可。
U盘装windows7系统(超详细图文教程) 10、
此时系统将会进入到全程无人值守安装过程,我们可以喝杯水休息下。
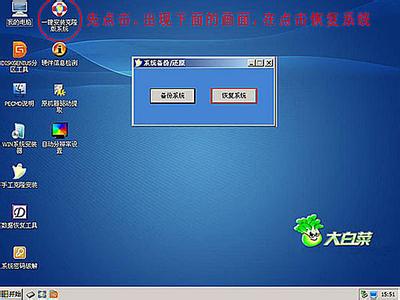
U盘装windows7系统(超详细图文教程)_windows7安装教程
U盘装windows7系统(超详细图文教程) 11、
GHOST进度条走完后,会倒数10s提示是否重新启动计算机。我们选择是。当然你也可以不予理会的。说好的是全程无人值守安装嘛!
U盘装windows7系统(超详细图文教程) 12、
重启后系统将会自动安装系统和驱动程序了。只要等到进入到桌面的时候就代表我们大功告成了。
U盘装windows7系统(超详细图文教程)――GHO和ISO的区别U盘装windows7系统(超详细图文教程) 1、
ISO文件是可以包含安装GHO文件引导程序的,也就是说如果把装系统类比为上螺丝的话,GHO文件就相当于一个螺丝,而ISO文件就相当于不但有螺丝而且有上螺丝用的钳子。所以用虚似机装系统的时候一般要用ISO文件,因为ISO文件里面不但有要装的系统还有引导系统安装的程序,如果只是GHO文件的话就不能装了,没有引导程序的话虚似机就相当于只有螺丝但没有钳子,所以就不知道该如何下手了。简单来说就是:ISO=GHO+引导程序。
U盘装windows7系统(超详细图文教程)――注意事项检查电脑的硬件驱动是否全部安装,或是否正确安装,可以右击我的电脑―属性―硬件―设备管理器,看一下电脑的各项硬件是否全部安装到位,如果设备有问题的话,那该设备前会有一个黄色的问号或惊叹号。如果系统感染病毒,最好不要只格式化C盘,因为病毒也可能存在于硬盘的其他分区中,如果是这样,只格式化C盘,按装操作系统,那C盘中新的系统很可能再次被硬盘其他分区中的病毒所感染,导致系统再次崩溃。所以在没有把握自己的电脑是中何种病毒的情况下,最好能全盘格式化,保证新装系统的安全。
 爱华网
爱华网