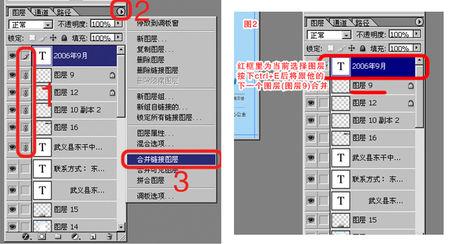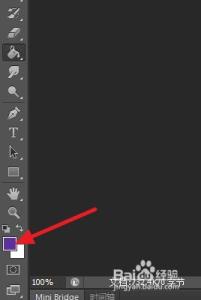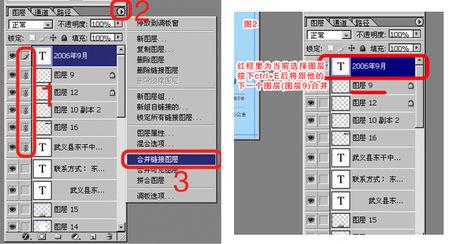适用于Photoshop刚入门的同学。
单独编辑其中一张图层:改变大小、旋转、改变长宽比例等。
ps中如何单独改变一张图层中图片的大小――工具/原料已安装了Photoshop软件的电脑。
ps中如何单独改变一张图层中图片的大小――方法/步骤ps中如何单独改变一张图层中图片的大小 1、
在右下角的“图层”中选择需要改变大小或需做其他编辑操作的图层,使其变为蓝色底色。
ps中如何单独改变一张图层中图片的大小 2、
在选择需改变图层的基础上,用快捷键Ctrl+T,或者点击“编辑”菜单下的“自由变换”,使需改变的图层出现四边形边框,边框上四角及四边中点均出现比例变换点。

ps中如何单独改变一张图层中图片的大小 3、
可以拖动上面的任意一点变换:
(1)鼠标放在四边上,出现两端直箭头,点击并上下或左右拖动可改变长宽比;
(2)鼠标放在四角上,出现两端直剪头,点击并朝里或朝外拖动可以变换图案整体大小;
(3)鼠标放在四角外/图案外,出现有弧度的箭头,点击并拖动可以改变图案倾斜度;
(4)鼠标放在图层四角边框内,出现单项纯黑色短箭头,点击并拖动可以改变图案位置。
这样,就简单的实现了多个图层中,对单独图层的编辑。
你学会了吗?
ps中如何单独改变一张图层中图片的大小_改变图片大小
ps中如何单独改变一张图层中图片的大小――注意事项如果操作错误,可以在“编辑”菜单下的第一个选项予以撤销,但是只能撤销上一步操作。
 爱华网
爱华网