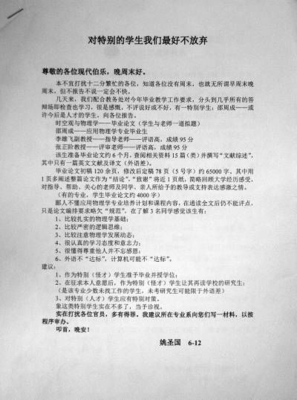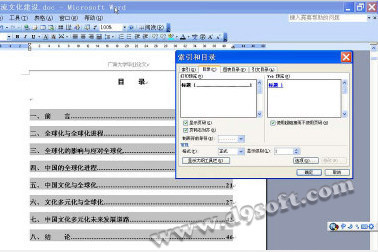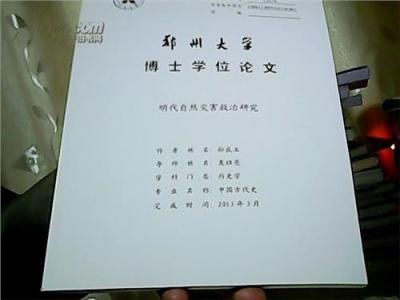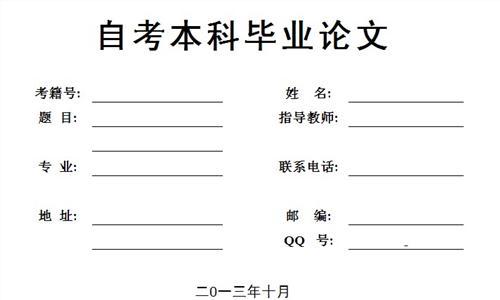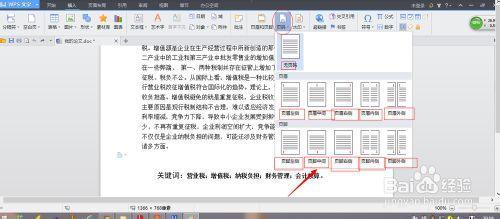当我们对论文整体都修改完,标上页码、页数之后,接下来就是需要制作论文的目录了。那么,对于第一次写论文的同学来说,可能对目录会显得陌生一些,有些同学不知道怎么操作,会笨笨地采用手动录入,其实方法可以,但是不便于后期的修改,而且特别的费神费时间。还有,在自动生成目录之后,会发现很多问题,比如参考文献后面的附录、致谢等无法在目录显示,附录、致谢的页码数发生了变化等等,这些都是同学们会遇到的头疼大问题,网上也有相应的方法,但都无法解决实际问题。小诚花了一个晚上,终于摸索出了一个非常好的方法,下面就一步步来介绍给大家吧!
毕业论文格式排版技巧:[4]自动生成目录 精――工具/原料Microsoft Word 2003(其他版本方法类似)
![word目录生成技巧 毕业论文格式排版技巧 [4]自动生成目录 精](http://img.aihuau.com/images/b/04340603/3416030604343279426577.jpg)
毕业论文格式排版技巧:[4]自动生成目录 精――尾注参考文献在尾页的目录生成方法
毕业论文格式排版技巧:[4]自动生成目录 精 1、
将光标放于目录插入位置,菜单栏选择插入,点击引用,索引和目录
毕业论文格式排版技巧:[4]自动生成目录 精 2、
在打开的索引目录对话框中,选择目录栏目,设置显示页码、页码右对齐、目录的显示级别,点击确定
提示:目录的显示级别根据自身论文的要求以及格式进行设置即可
毕业论文格式排版技巧:[4]自动生成目录 精 3、
这时,目录就自动生成了,参考文献尾注处于最后一页
毕业论文格式排版技巧:[4]自动生成目录 精_毕业论文格式自动生成
毕业论文格式排版技巧:[4]自动生成目录 精――尾注参考文献不在尾页的目录生成方法毕业论文格式排版技巧:[4]自动生成目录 精 1、
由于尾注是置于文档末尾,若在尾注参考文献后面再插入页面或者输入内容,都是被默认为尾注内容,在目录中是显示不出来的,怎么办呢?
毕业论文格式排版技巧:[4]自动生成目录 精_毕业论文格式自动生成
毕业论文格式排版技巧:[4]自动生成目录 精 2、
将光标定位于正文结尾,菜单栏点击插入,选择引用,脚注和尾注
提示:一定要正文结尾,不是尾注结尾哦
毕业论文格式排版技巧:[4]自动生成目录 精 3、
尾注选择节的结尾,点击应用
毕业论文格式排版技巧:[4]自动生成目录 精 4、
光标在放在正文结尾,点击菜单栏插入,选择分隔符
毕业论文格式排版技巧:[4]自动生成目录 精_毕业论文格式自动生成
毕业论文格式排版技巧:[4]自动生成目录 精 5、
分节符类型,选择下一页,点击确定
毕业论文格式排版技巧:[4]自动生成目录 精 6、
我们可以看到参考文献后面,已经多出了一页
毕业论文格式排版技巧:[4]自动生成目录 精 7、
由于是在正文结尾插入分页,尾注参考文献内容仍然停留在原位,只要把原来的一级标题补回去即可;尾注参考文献后面也可以正常编辑使用了。
毕业论文格式排版技巧:[4]自动生成目录 精_毕业论文格式自动生成
毕业论文格式排版技巧:[4]自动生成目录 精 8、
这时再按照上面的方法,进行目录的插入,点击确定,替换原来的目录表即可
毕业论文格式排版技巧:[4]自动生成目录 精 9、
这时,尾注参考文献后面的多级标题也都自然显示到了目录里
毕业论文格式排版技巧:[4]自动生成目录 精_毕业论文格式自动生成
毕业论文格式排版技巧:[4]自动生成目录 精――注意事项经验来源于生活,图片均为个人截图或来源于网络,仅作为经验操作说明,无任何广告成分;若喜欢,请点【大拇指】予以支持,或点击右方的【双箭头】来分享;想了解更多有用经验,请直接点击我的头像,或点击上方【+关注】关注我哦O(∩_∩)O
 爱华网
爱华网