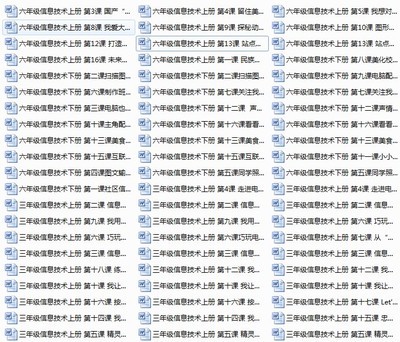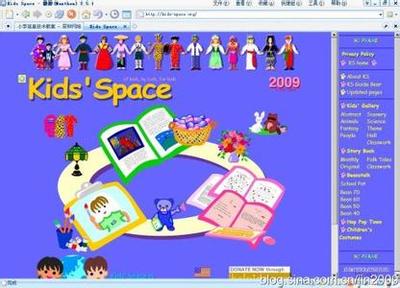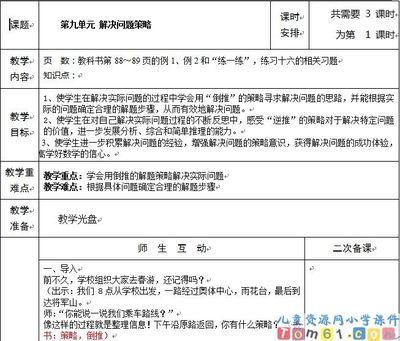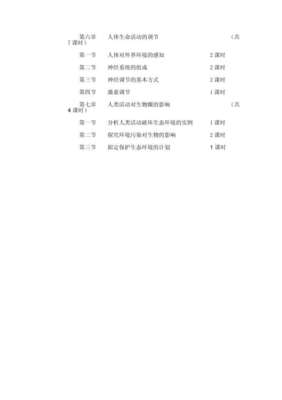[教学目的与要求]
(1)了解“PowerPoint 2000”。
(2)学会启动PowerPoint 2000、选择版式的方法。
(3)掌握幻灯片上文字输入、格式设置的方法。
(4)理解建立新幻灯片和插入幻灯片的不同命令。
(5)能用PoewrPoint 2000制作两页幻灯片。
[课时安排]:2课时。
[教学重点与难点]
(1)重点:初步制作两页含有文本和艺术字的幻灯片。
(2)难点:“新建(N)”命令与“新幻灯片(N)”命令;背景颜色设置。
[教材分析与教法]
PowerPoint 2000是Office 2000中的一个重要软件,它可以将文字、图像、声音、动画等多种媒体编辑在一个作品中。用它制作多媒体演示幻灯片,简单方便,学生容易接受此内容。
(1)启动“PowerPoint”,建议从“空演示文稿(B)”开始教学,先避开内容较多的“内容提示向导”选项。同样,不要先使用模板,在白“纸”上创作,容易激发创新意识。
(2)“新幻灯片”对话框提供了许多自动版式供用户选择。首先使用“标题幻灯片”版式,目的是让学生熟悉的文本输入方法在标题框中完成第一页幻灯片的制作。
(3)字体、字型、字号和字的颜色设置,让学生自己尝试,并与Word相比较。
(4)“插入(I)”菜单中的“新幻灯片(N)…”和“文件(F)”菜单中的“新建(N)…”命令,学生容易混淆。可以使用工具栏“新幻灯片”按钮代替命令。
(5)在空白幻灯片上插入文本框,输入文本内容,此方法与Word类似,学生必须掌握。
(6)插入艺术字的方法同样与Word类似,教材中没有详细介绍艺术字工具,教师酌情讲解,使学生熟练使用。
(7)如果用2课时教学,建议在第2课时中介绍幻灯片的背景颜色设置。“背景”对话框的操作是一难点。可演示“其他颜色(M)”和“填充效果(F)”的不同操作,再让学生模仿操作。一般情况下,不介绍“选择图片填充”的操作。
(8)保存文件时简介文件的扩展名“.ppt”,便于学生查找文件。
[教学过程]
一、谈话引入
爱学习的小明看到老师用计算机播放电子幻灯片,既有文字、图片、声音,又有动画,效果很好。他非常想学,就问老师,老师告诉他说是用PowerPoint 2000制作出来的,PowerPoint 2000是Office 2000中的一个重要软件,下面我们就一起和小明来学习怎样用PowerPoint 2000来制作多媒体幻灯片。
二、新授
1.任务一:进入PowerPoint 2000
(边讲边练)与打开Word 2000窗口一样,先单击“开始”按钮,将指针指向“程序(P)”,单击“Microsoft PowerPoint”命令,打开“Microsoft PowerPoint”窗口,并显示“PowerPoint”对话框。
2.任务二:新建第一页幻灯片
下面我们来新建第一页幻灯片。
(边讲边练)
(1)单击“PowerPoint”对话框中“空演示文稿(B)”,再单击“确定”按钮,弹出“新幻灯片”对话框。这个对话框中列出的是各种幻灯片版式。
(2)单击左上方的“标题幻灯片”版式,再单击“确定”按钮。这时在“Microsoft PowerPoint”窗口的编辑区中出现了所选版式的第一张幻灯片。
下面请同学们自己试着输入标题,姓名、班级。
(学生自行操作,教师巡视,并做个别辅导。)
(网络广播)请一学生上来演示,并作讲解。
3.任务三:插入新幻灯片
幻灯片一般都不只一张,怎么样做第二张、第三张呢?
(边讲边练)
(1)单击“插入(I)”菜单中的“新幻灯片(N)”命令,弹出“新幻灯片”对话框。这时又出现新幻灯片的各种版式。
(2)选择一种版式,如“空白”版式。
(3)单击“确定”按钮。这样,第二张幻灯片就插入了。
插入第三张或更多张张幻灯片方法都是一样。
(学生操作,教师巡视指导)
4.任务四:插入艺术字“我们的运动会”
我们可以给幻灯片插入艺术字,使幻灯片变得更美观。
(边讲边练)
(1)先单击“插入(I)”菜单,将指针指向“图片(P)”,单击“艺术字(W)”命令,这时就弹出了“‘艺术字’库”对话框,这和我们在用Word时一样了。
(2)选择一种艺术字式样后,单击“确定”按钮,在弹出的“编辑‘艺术字’文字”对话框中输入“我们的运动会”。
(3)最后单击“确定”按钮,这时艺术字就插入了。还可对艺术字进行编辑和设置了。
学生操作,教师巡视指导。
5.任务五:插入文本框
这个过程与我们在Word中插入艺术字很类似,大家用同样的方法来完成插入文本框。
请学生自己来尝试操作,教师巡视,并作个别辅导。
6.任务六:背景颜色设置
大家完成得非常好,有的同学说制作的幻灯片的背景都是白色的,有些单调,想加入背景色,这怎么办呢?
(边讲边练)
(1)单击“格式(O)”菜单中的“背景(K)”命令,弹出“背景”对话框。
(2)单击对话框下方的列表框右侧的箭头,再单击“填充效果(F)…”命令。
(3)弹出“填充效果”对话框,单击“纹理”标签,先择一种纹理效果。单击“确定”按钮。
(4)再单击“预览(P)”按钮,这时我们看到了背景填充的效果,如果觉得可以,就可单击“应用(A)”按钮,否则还可重新选择一种纹理来填充。
这样,我们就将背景设置成我们希望的效果了。大家还可试着用“其他颜色(M)…”来设置背景色,方法是一样的。
学生操作,教师巡视指导。
7.任务七:保存文件与退出
我们在完成一个幻灯片作品后,一定要记得保存,而保存的方法与Word的方法一样,只是这时文件类型为“演示文稿”,请同学们以“运动会”为文件名来保存。保存好了,我们就可退出PowerPoint 2000了,方法与退出Word一样。
学生操作保存。
三、小结
通过本节课的学习,我们掌握了如何启动与退出PowerPoint 2000,并能在PowerPoint中插入文字、艺术字、文本框和设置背景颜色,作出几张幻灯片了,大家掌握得较好。
四、作业
启动PowerPoint 2000,制作三页幻灯片,内容是学校或个人的简介。然后以“练习1”为文件名保存。
幻灯片中插入图片
[教学目的与要求]
(1)掌握幻灯片中插入剪贴画的方法。
(2)能将图片文件插入到幻灯片中。
(3)能制作图文并茂的幻灯片。
[课时安排]
1课时。
[教学重点与难点]
(1)重点:插入图片,达到图文并茂的效果。
(2)难点:插入图片操作所涉及到的图片文件位置等问题。
[教材分析与建议]
用PowerPoint 2000制作图文并茂的演示文稿,操作方法与Word类似,学生容易掌握。
(1)首先是打开已制作的演示文稿,可以介绍:先打开PowerPoint窗口,再用“打开”命令打开文稿;也可以直接在“我的电脑”中找到文件,双击演示文稿文件名。
(2)在PowerPoint窗口,拖动窗口垂直滚动条,可方便地将某页幻灯片设为当前编辑状态,便于插入图片。
(3)插入剪贴画、图片文件的操作都与Word操作相类似。布置任务,让学生完成。
(4)在插入图片过程中,涉及到图片文件位置、图片类型、图片大小等问题。建议淡化处理,即在服务器指定文件夹中,教师提供一批图片文件,供学生自由选择。
[教学过程]
一、谈话引入
在上节课中,我们和小明同学都学会了制作幻灯片,并插入各种文字,小明想插入一些图片来使幻灯片更活泼一些,怎样打开已制作好的幻灯片呢?
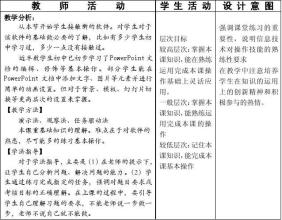
二、新授
1.任务一:打开PowerPoint 文件
(网络广播)请一生演示并介绍。
打开PowerPoint 文件的方法与打开Word文件一样,先打开“PowerPoint”窗口,再用“打开”命令打开文稿,也可以直接在“我的电脑”中找到文件,双击演示文稿的文件名即可。
2.任务二:插入剪贴画
边学边练习。
(1)打开“运动会.ppt”演示文稿,选定第一张幻灯片。
(2)单击“插入(I)”菜单,将指针指向“图片(P)”“剪贴画(C)…”命令再单击。
(3)在“插入剪贴画”窗口中选择类型“运动”,这时会显示与运动有关的几幅剪贴画。
(4)将指针移动到某一剪贴中单击,这时会弹出四个选择项,我们选择第一个选择项“插入编辑”,这时我们看到一幅剪贴画就在幻灯片上出现了。
(5)调整剪贴画的大小和在幻灯片上的位置。
这样,就插入一幅剪贴画了。请同学们在其他幻灯片上插入剪贴画。
学生练习,教师巡视,并做个别辅导。
3.任务三:插入图片文件
小明告诉老师说,在作业介绍自己时,想插入自己的照片,他已经将照片用磁盘保存下来了,应该怎么办?
教师边讲边练。
(1)打开小明的作业。
(2)单击“插入(I)”菜单,将指针依次指向“图片(P)”“来自文件(F)”命令再单击,这时弹出“插入图片”对话框。
(3)在“查找范围(I)”框中指定图片文件存放的磁盘驱动器的文件夹,在文件列表框中选定图片文件,这时我们会在右侧的预览框中看到一幅画,这就是所选图片,单击“插入(S)”按钮,这时我们看到图片就在幻灯片上显示出来了。
(4)调整插入的图片的大小和在幻灯片上的位置,还可在这张幻灯片上插入一些文字。
这样,就可插入你想要插入的图片了。
4.练习
(老师在机器里保存了一些图片,目录在……)
请你再制作二张,要求在第一张幻灯片上插入剪贴画、并输入相应文字,第二张幻灯片上插入一个图片,并插入与此相对应的艺术字介绍。我们会把完成得较好的同学的练习广播给大家欣赏。
学生练习,教师巡视,并做个别指导。
5.欣赏部分同学作品
三、小结
今天这节课我们学会了怎样在幻灯片中插入剪贴画和图片,大家掌握得较好,大部分同学制作出了图文并茂的幻灯片作品,只是有的同学的图片类型与文字配合得不是很好,这需要我们进一步完善自己的作品。
四、作业
见课本中“练一练”。
浏览与放映
[教学目的与要求]
(1)会用菜单命令或工具按钮浏览幻灯片。
(2)能调整幻灯片顺序并删除无效的页面。
(3)掌握放映幻灯片的方法。
(4)了解和学会使用放映快捷菜单。
[课时安排]
1课时。
[教学重点与难点]
(1)重点:浏览和放映。
(2)难点:菜单命令或工具按钮的灵活使用,快捷菜单命令。
[教材分析与教法]
(1)可以采取提问“如何方便地观看自己制作的幻灯片?”引入新课。
(2)浏览、放映是不同的视图方式,对小学生可以描述为不同的观看形式。
(3)编辑幻灯片与编辑Word文档一样,遵循“先选定再操作”的原则,浏览中单击某页幻灯片,即选定该页,可以进行编辑操作。
(4)教材中介绍了在浏览幻灯片时改变幻灯片顺序、删除幻灯片的方法,还可以演示复制方法:浏览方式下选定幻灯片,单击“复制”按钮,再单击空白处,单击“粘贴”按钮。如果是复制另一个演示文稿(或新建文件),图文将作为一个对象被粘贴。
(5)学生用命令或按钮放映幻灯片,不必统一要求,但仍要遵循“先选定再操作”的原则,在浏览或编辑方式下选定幻灯片,再放映。
(6)在放映过程中右击产生快捷菜单,既可以上一张、下一张地放映,又可以随时结束放映。初步学会使用绘图笔,更直观地了解PowerPoint演示文稿的特点。
[教学过程]
一、谈话引入
小明同学在前面的学习中,已经完成了介绍自己的作业,现在想播放给大家看,但他不会播放,所以请同学们和老师来帮助他。
二、新授
1.任务一:浏览幻灯片
边讲边练习。
(1)启动PowerPoint 2000,打开保存在磁盘中“介绍自己.ppt”演示文稿。
(2)单击“视图(V)”菜单中的“幻灯片浏览(D)”命令,这时在窗口中就显示出“介绍自己.ppt”演示方向的幻灯片。
(3)同学们发现要改变幻灯片的顺序,如第四张应与第二张调整,这时就拖动第四张到第二张的位置,我们看到第四张就变成了第二张。
(4)有的同学还发现第三张幻灯片的内容和题目没有关系,应删除,这时就选定第三张,再按一下Delete键,发现第三张幻灯片就被删除了。
(5)我们还发现最后一张幻灯片的内容如果修改一下就会更好,我们就可以双击最后一张幻灯片,这时窗口中出现了最后一张幻灯片的内容,就可以对这张幻灯片进行编辑了。
2.练习
同学们按照这样的方法来浏览自己的作业,发现作业中的问题后,可以进行编辑调整。
学生操作,教师对部分同学的作业提出一些修改意见。
边看书边操作:请同学们看一下书上“练一练”,并采用这几种视图方式来看一看到底有什么不同。
3.任务二:放映幻灯片
刚才同学们在看书练习的过程中发现最后一个按钮为“幻灯片放映”,可以将我们制作好的幻灯片放映出来,下面我们就请一名同学上来为大家演示如何放映幻灯片。
(网络广播)学生边演示边介绍。
(1)先打开“介绍自己.ppt”演示文稿。
(2)选择“幻灯片放映”按钮,这时就全屏幕放映幻灯片了。
(3)在放映过程中,单击鼠标器或按空格键都可切换幻灯片,一直到最后一张,再单击或按空格就可退出“幻灯片放映”。
他演示介绍得非常好,但老师还有一个问题:如在放映到第三张时,我想退出放映,怎么办?请同学们在放映到第三张时,右击屏幕,观察快捷菜单,我们会发现最后一项是“结束放映(S)”,单击就会退出。
4.小技巧
在放映幻灯片时,如果从后一张幻灯片回到前一张,可用键盘上的光标移动键↑或←回到前一张,而用↓、→向后放映。
5.练习
完成课本中“试一试”。
三、小结
这节课中我们学会了如何浏览幻灯片,并且在浏览过程中可对幻灯片的位置进行调整或删除,还学会了如何放映幻灯片,掌握了一些小技巧,请大家要掌握好。
四、作业
将自己制作的幻灯片进行编辑、修改并放映。
设置动画效果
[教学目的与要求]
(1)了解两种设置动画效果的方法。
(2)初步掌握“自定义动画”对话框的操作。
(3)能制作动画效果的幻灯片。
(4)了解插入声音等多媒体的功能。
[课时安排]
2课时。
[教学重点与难点]
(1)重点:动画效果的制作。
(2)难点:“自定义动画”对话框。
[教材分析与教法]
(1)先展示动画效果的幻灯片,布置探索学习任务:寻找有关“动画”的命令。
(2)预设动画命令很简单,可以先练习。仍然强调遵循“先选定再操作”的原则,选定文本或图片对象,再进行动画设置。
(3)“自定义动画”对话框内容较多,采取由简到繁地布置任务,让学生分步掌握动画设置、加入声音效果、调整幻灯片顺序等操作。
(4)教师可以演示插入声音和视频文件的方法。要注意:如果插入容量较大的视频文件,用软盘难以保存演示文稿。
(5)“自定义动画”对话框中的“图表效果”和“多媒体设置”一般不作介绍。
[教学过程]
一、观赏引入
展示已加入声音效果的“运动会.ppt”演示文稿,同学们会发现我们已经能用PowerPoint 2000制作和放映图文并茂的幻灯片了,但怎样在幻灯片中设置动画和声音的效果呢?
二、新授
1.任务一:使用“预设动画”命令
在PowerPoint 2000窗口中,用“预设动画(P)”命令或“自定义动画(M)”命令,都可以设置动画效果。
边讲边练。
(1)启动PowerPoint 2000窗口,打开“运动会.ppt”演示文稿。
(2)单击“幻灯片浏览视图”按钮。
(3)双击第一张幻灯片,选定标题文字“小明欢迎您!”。
(3)单击“幻灯片放映(D)”菜单,将指针指向“预设动画(P)”命令再单击。
(4)单击“放映幻灯片”按钮,就可以看到标题的动画效果,同时伴随着打字的声音。
注意:一定要先选定某一对象,再进行动画效果的设置。
2.练习
课本中“练一练”。
3.任务二:使用“自定义动画”命令
边讲边练习。
(1)打开“运动会.ppt”演示文稿,单击“幻灯片浏览视图”按钮。
(2)双击第四张幻灯片,单击“幻灯片放映(D)”菜单中的“自定义动画(M)…”命令,弹出“自定义动画”对话框。
(3)单击“检查动画幻灯片对象(K):”标签中“图片2”,这时在“顺序和时间”标签中就出现了“1.图片2”。
(4)单击“效果”标签,在“动画与声音(E)”框中左边选择“飞入”命令,右边选择“底部”。
(5)单击“预览(P)”按钮,可见图片从下向上飞入的效果。
4.练习
将标题与图片都设置动画效果。
请注意:在标题与图片出现顺序可以调整,请试着先出现图片,后出现标题。
学生练习,教师巡视并做个别指导。
5.试一试
在自定义动画中有很多种不同的动画方式,请同学们试几种方式来看看效果。
三、总结
今天我们学习了自定义动画的方式来进行动画设置,这样使幻灯片的播放更加生动活泼,请同学们要掌握好这些效果的设置。
四、作业
请同学们将介绍自己的演示文稿加入动画和声音效果,下节课我们将展示一些同学的作品。
 爱华网
爱华网