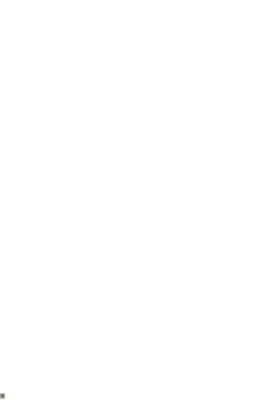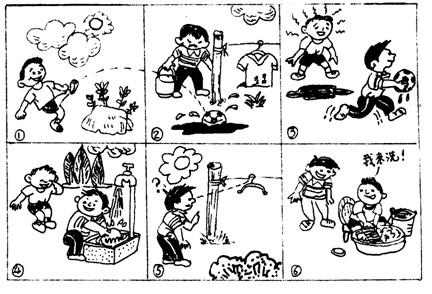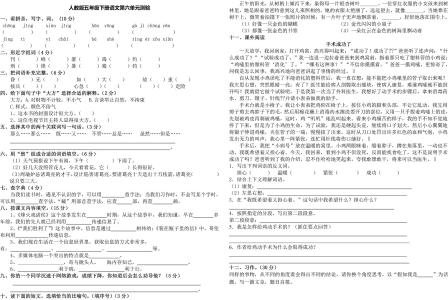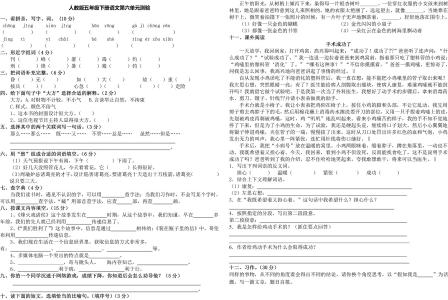教学计划<?xml:namespace prefix =o ns ="urn:schemas-microsoft-com:office:office" />
一、教学大纲对本年级本学科的基本要求:
掌握文件和文件夹的删除、还原方法;认识常用的图片文件格式;掌握用acdsee软件浏览图片的操作方法;认识电子邮箱的作用;学会申请电子邮箱;学会收发电子邮件;认识电子邮件的格式;掌握在“outlook express”软件中设置电子邮件帐号的操作;学会用“outlook express”发送电子邮件;掌握在邮件中插入附件的操作方法;学会绘制简单的图形;掌握自选图形格式的设置;掌握表格的插入方法;会在表格中输入文字;掌握在表格中插入和删除行列的方法;会简单修饰表格的方法;了解分栏的方法;了解打印预览的功能;学习制作贺年片。
二、对教材体系和内容的简要分析:
本学期学习内容主要包括:学习收发电子邮件;学习用word制作表格;页面设置和制作贺卡。
1、文件的删除;2、图片的浏览;3、申请电子邮箱;4、收发电子邮件;5、学做邮票;6、制作课程表;7、表格的修改;8、页面设置;9、学做贺卡。
三、对本年级学生学习情况的基本分析:
四年级学生在以前学习的基础上,对计算机的功能及简单操作已经有了较全面的认识,也已经学会用word处理文字的简单操作,对网络有了初步的了解,知道如何上网;最重要的是学生对学习计算机这门课程兴趣浓厚,对于进一步的教学有一个良好的基础。
四、教学进度
序号
教学内容
课时安排
1
文件的删除
1课时
2
图片的浏览
1课时
3
申请电子邮箱
1课时
4
收发电子邮件
1课时
5
设置outlookexpress
1课时
6
用outlookexpress发邮件
1课时
7
用outlookexpress收邮件
1课时
8
学做邮票
2课时
9
制作课程表
2课时
10
表格的修改
2课时
11
页面设置
1课时
12
打印预览
1课时
13
制作贺卡
2课时
第一课文件的删除
教学目标:
掌握文件和文件夹的删除和还原方法
教学重点:
文件和文件夹的删除和还原方法
教学过程:
一、删除文件
1、删除硬盘中的文件
如删除“画1”这个文件的方法是:
选定“画1”这个文件,
单击工具栏中的删除按钮,
弹出“确认删除文件”对话框;
单击“是”。
2、删除软盘上的文件
如删除软盘上图像文件“房子”的方法是:
将软盘插入软盘驱动器中,
打开“我的电脑”窗口,双击软驱图标,打开软盘窗口;
右击需要删除的文件“房子”,再单击菜单中的“删除”命令;
在弹出的“确认文件删除”对话框中单击“是”。
二、回收站的操作
1、还原文件
打开回收站窗口,右击要恢复的文件,弹出快捷菜单;
单击还原命令,被选中的文件就恢复了。
2、彻底删除文件
打开回收站窗口,右击要彻底删除的文件,弹出快捷菜单;
选择删除命令,被选中的文件就被彻底删除了。
议一议:
回收站中有没有从软盘上删除的文件?
练一练:
“清空回收站”命令的作用
打开回收站窗口,练习还原文件与彻底删除文件
文献摘抄:
cache:英文含义为地窖。电脑中为高速缓冲存储器,是位于cpu和主存储器dram之间,规模较小,但速度很高的存储器,通常由sram组成。
ups:为不间断电源的缩写,它是伴随着计算机的诞生而出现的,是电脑的重要外围设备之一,ups是咱含有储能装置,以逆变器为主要组成的恒压恒频的不间断电源,用以保护电脑在突然断电时不会丢失重要的数据。
教后小记:
在教学文件或文件夹的删除时要注意给学生讲清使用计算机的道德规范,要要求学生自觉遵守使用计算机的道德规范,不能随意删除他人的文件,对于自己不熟悉的文件或文件夹更不能随意修改或删除,否则有可能会危害计算机的系统,影响计算机的正常工作。
第二课图片的浏览
教学目标:
认识常用的图片文件格式;
掌握用图片软件浏览图片的操作方法
教学重点:
用图片软件浏览图片的操作方法
教学难点:
用图片软件浏览图片的操作方法
教学过程:
一、用图像专用软件浏览图片
介绍图片专用软件acdsee、finepixviewer软件。
选择用finepixviewer软件看图片方法如下:
1、单击开始按钮,指针依次指向程序、finepixviewer,单击finepixviewer,打开finepixviewer窗口
或直接在桌面上双击finepixviewer图标,也可打开finepixviewer窗口。
2、单击窗口左侧框中的文件夹,选择图片所在的文件夹,在计算机中找到保存图像文件的位置e:下淀小学照片,选取文件夹之后,就可以在窗口右侧预览看到小图像。
3、双击图像,可在窗口中显示被选中的图片。
二、幻灯显示图片
finepixviewer软件还提供了用幻灯片显示的方式来播放图像文件。
单击窗口工具栏中的幻灯片放映按钮,finepixviewer将连续显示文件夹中的所有图像文件,每个文件的显示间隔时间可自己调整。
练一练:
试一试finepixviewer工具栏中其它按钮的作用
用finepixviewer查找并浏览保存在计算机中的图片
文献摘抄:
计算机中的图片文件格式很多,它们的文件扩展名为bmp、gif、jpg等。其中,bmp文件是windows中画图的图像格式,优点是图像真实细致,缺点是文件信息量比较大,jpg文件对图像进行了压缩,减少了文件占用的空间。
教后小记:
学生在自己练习finepixviewer工具栏中其它按钮的作用时,就会发现每个按钮的相关功能,学生通过自主探索也有利于学生对学习计算机产生浓厚的兴趣。
第三课申请电子邮箱
教学目标:
学会在网上申请电子邮箱的方法
教学重点:
在网上申请电子邮箱的方法
教学难点:
在网上申请电子邮箱的方法
教学过程:
一、介绍电子邮箱
二、申请电子邮箱
1、申请免费邮箱时要注意以下几点:
能够长期提供稳定可靠的服务;
操作简单,最好是中文界面;
速度越快越好,服务器能够支持pop3方式;
是否提供其他全面服务。
2、申请免费邮箱
在ie地址栏中输入网址,打开其主页;
单击左边的“申请邮箱”,进入邮箱申请的第一步,邮箱登记;
输入用户名后,如果符合要求,将打开邮箱服务条款;
单击“我同意”,将打开个人资料页;
输入完毕后,单击“完成”;
系统验证后,注册成功。
练一练:
试着申请自己的免费邮箱
文献摘抄:
免费邮箱是internet上最受欢迎的服务项目之一需要免费邮箱服务的人包括那些不是通过isp拨号上网的用户,如通过校园网和企业内部网接入internet,没有isp提供e-mail服务或者是那些可以访问internet,但没有属于自己的e-mail邮箱的作废,如有些单位多人共用一个拨号账号入网,邮件共同存放在一个邮箱里,不易管理,也不安全。即使是拥有属于自己的电子邮箱的用户,也有必要申请免费邮箱,通过使用免费邮箱,不必公开自己固定的电子邮箱地址,同时,可以避免因更换isp而改变e-mail邮箱带来的不便。
教后小记:
个别学生在课外已经有上网的经历,但对于电子邮箱这一概念还是很陌生的,更不用说申请邮箱了,学生对于申请一个属于自己的邮箱兴趣浓厚,但要注意加强对学生良好道德的培养,教学生认真填写自己的个人资料,申请一个符合要求的电子邮箱,使学生做一个有文明、懂礼貌的好网民。
第四课收发电子邮件
教学目标:
学会收发电子邮件
教学重点:
学习收发电子邮件
教学难点:
发电子邮件
教学过程:
一、接收电子邮件
1、打开浏览器窗口,在“地址栏”中输入“http:”,按回车键,进入“人民网”;
2、在页面顶部的“用户名”框中输入用户名,在“密码”框中输入密码,单击“免费邮箱”按钮,进入“欢迎使用人民邮局电子邮件”页面;
3、单击页面左边“人民邮局电子邮件”下的“收邮件”按钮,收到的新邮件以粗体字显示在页面的右边。
要阅读某个电子邮件的内容,单击该邮件前面的具有阅读功能的信封图标,就可以在弹出的窗口中看信了。
二、发送电子邮件
1、在发邮件页面中,单击页面左边的“人民邮局电子邮件”下的“发邮件”按钮,“发邮件”的内容就显示在页面的右边;
2、在“收件人”栏中输入收件人的电子邮箱地址,如果邮件还要发送给其他人,则在“抄送栏”是输入其他人的电子邮箱地址,在“主题栏”中输入电子邮件的主题,以便收件人了解邮件的来源和重要性;
3、在正文框中输入电子邮件的内容;
4、单击“立刻发送”按钮,电子邮件就被发送出去了。
试一试:
给拥有电子邮箱的朋友发一封电子邮件
文献摘抄:
电子邮件是直接从电脑发送和接收的一种信件,是一种介于书信、电话和传真之间的电子信息传送方式,使用电子邮件,不仅可以发送普通文字,还可以插入应用软件、图形、图片、声音文件和视频图像等附件。
教后小记:
第五课设置“outlookexpress”
教学目标:
认识电子邮件的格式;
掌握在“outlookexpress”软件中设置电子邮件账号的操作
教学重点:
掌握在“outlookexpress”软件中设置电子邮件账号的操作
教学难点:
在“outlookexpress”软件中设置电子邮件账号的操作
教学过程:
一、设置“outlookexpress”
1、双击桌面上的“outlookexpress”图标,打开“outlookexpress”窗口;
2、单击“工具”菜单中的“账户”命令,弹出“internet账号”对话框;
3、依次单击“添加――邮件”,弹出“internet”连接向导对话框;
4、在“显示姓名”框中输入自己的姓名,单击“下一步”按钮;
5、在“电子邮件地址”框中输入在“人民网”申请到的电子邮箱地址,单击“下一步”按钮;
6、在“接收邮件服务器”框中输入,在“外发邮件服务器”框中输入,单击“下一步”按钮;
7、在“账号名”框中输入“人民网”电子邮箱的用户名,在“密码”框中输入“人民网”电子邮箱的密码,单击“下一步”按钮,在弹出的下一对话框中,单击“完成”按钮,返回“internet账号”对话框,单击“关闭”按钮,完成账号设置。
试一试:
在“outlookexpress”软件中设置账号,接收“中华网”或其他网上申请到的电子邮箱发送的电子邮件。
文献摘抄:
电子邮箱地址的格式为:用户名@提供电子邮箱的计算机名。例如:一个用户在“人民网”申请的电子邮箱地址是“”,那么"abcd"是用户名,“”是提供电子邮箱的邮件服务器名,@是分隔符。
教后小记:
第六课用“outlookexpress”发邮件
教学目标:
学会用“outlookexpress”发送电子邮件;
掌握在邮件中插入附件的方法
教学重点:
发送电子邮件;插入附件
教学难点:
在电子邮件中插入附件
教学过程:
一、发送电子邮件
1、双击桌面上的“outlookexpress”图标,打开“outlookexpress”窗口;
2、单击工具栏中的“新邮件”按钮,打开“新邮件”窗口;
3、在“收件人”栏中输入收信人的电子邮箱地址,在“主题”栏中输入邮件的主题。如果邮件还要发给其他人,则在“抄送”栏中输入其他人的电子邮箱地址,在输入时,收件人物抄送的电子邮箱地址必须正确,邮件的主题应简短明了;
4、在窗口下部的正文框输入电子邮件内容;
5、单击工具栏中的“发送”按钮,就可以发送电子邮件了。
二、插入附件
1、在“新邮件”窗口中,单击“插入”菜单中的“文件附件”命令,弹出“插入附件”对话框;
2、在“插入附件”对话框中“搜寻”框中选择附件所在的文件夹,然后单击作为附件的文件,再单击“附件”按钮,附件就插入成功了。
试一试:
按照课本的操作步骤,把自己喜欢的作品以附件的形式发给亲朋好友,或同学,在附件中插入两个以上文件。
文献摘抄:
磁盘碎片整理程序:
经过一段时间的读写操作后,硬盘上存储的文件和未使用的空间区域都可能会形成大量的碎片,这不仅影响磁盘的读写速度,而且还可能导致读写错误,因此用户应该定期对硬盘进行碎片整理。
windows’98中的“磁盘碎片整理程序”就是一个非常实用的磁盘碎片整理工具,其使用方法也很简单。
教后小记:
发送电子邮件时,要注意培养学生做一个良好的网上小公民,在给他人发电子邮件时,应该发送对他人来说是切实有用的内容,不要发送一些对他人来说是垃圾的邮件,特别是插入的附件,内容要切合主题,而且有效。
第七课用“outlookexpress”收邮件
教学目标:
学会用“outlookexpress”接收和阅读电子邮件;
掌握保存附件和删除邮件的方法;
教学重点:
用“outlookexpress”接收和阅读电子邮件;
保存附件和删除邮件的方法
教学过程:
一、接收电子邮件
1、双击桌面上的“outlookexpress”图标,打开“outlookexpress”窗口;
2、单击窗口左边的“本地文件夹”中的“收件箱”图标,“收件箱”中的电子邮件就会在窗口的右边显示出来。收到的新的或者没有阅读过的电子邮件用粗体字显示;
3、单击要阅读的电子邮件,就可以在预览框中阅读电子邮件的内容了;
在“收件箱――“outlookexpress”窗口打开的情况下,如果想再次接收邮件。可单击工具栏是的“发送和接收”按钮右侧的箭头,选择“接收邮件”。
二、打开附件
“收件箱”中有的电子邮件带有回形针标记,说明这些电子邮件中包含附件。这些包含在邮件中的附件是可以打开的。
1、单击包含附件的电子邮件,邮件的内容会显示在窗口右下角的预览框中;
2、单击预览框右上角的附件按钮,弹出下拉菜单;
3、在下拉菜单中单击附件,弹出“打开附件警告”对话框;
4、在“打开附件警告”对话框中选择“打开”,再单击“确定”按钮,就可以查看附件的内容了。
三、保存附件
1、单击包含附件的电子邮件,邮件的内容会显示在窗口右下角的预览框中;
2、单击预览框右上角的“附件”按钮,弹出下拉菜单;
3、在下拉菜单中选择“保存附件”命令,弹出“保存附件”对话框;
4、选中要保存的文件,并选择所要保存的位置,单击“保存”按钮,保存附件的操作就完成了。
议一议:
电子邮件与普通信件相比,有哪些优点?
在网页上收发电子邮件与用“outlookexpress”收发电子邮件的操作有哪些相同和不同之处?
文献摘抄:
嵌入与链接功能是实现数据共享的主要方法,在对文档进行编辑时,有时会碰到文档的某一部份内容用word无法实现,但是却能用其他应用软件帮助实现的问题,有时还会碰到文档中的某一部份内容已被其他应用程序所创建的问题。嵌入与链接功能可以解决这类问题。
教后小记:
收电子邮件及打开带有病毒的电子邮件也是计算机病毒的主要传播方式之一,所以要提醒学生在打开来路不明的电子邮件时要特别小心,对于疑似带有病毒的邮件要坚决不打开,并及时用杀毒软件进行查毒杀毒,养成良好的上机习惯。
第八课学做邮票
教学目标:
学会绘制简单的图形;
掌握自选图形格式的设置
教学重点:
绘制简单的图形;
设置自选图形的格式
教学难点:
设置自选图形的格式
教学过程:
一、设计邮票的背景
1、打开“绘图”工具栏;
2、单击“绘图”工具栏中的“矩形”工具按钮;在编辑区拖出一个适当大小的矩形;
3、单击“绘图”工具栏中的“填充颜色”工具按钮右侧的箭头,选择黑色为填充色,并单击“填充效果”命令,弹出“填充效果”对话框;
4、在“过渡”标签中选择一种效果,单击“确定”按钮;
5、单击“格式”菜单中的“自选图形”命令,弹出“设置自选图形格式”对话框。将框线设置成“红色、方点、线粗1磅”;
6、单击“确定”按钮。
这样邮票的背景就做好了。
二、设计邮票的面值
单击“绘图”工具栏中的“文本框”按钮,在编辑区拖出一个横排的文本框;在框中输入文字“8角”,设置文字格式为“黑体、三号、蓝色”,同时设置文本框格式为“无填充色”“无线条色”。
三、插入邮票的主体图案
1、单击“绘图”工具栏中的“插入剪贴画”按钮,将“动物”类别中的狮子“图片”插入到编辑区;
2、单击“绘图”工具栏中的“绘图”按钮,再依次单击“文字环绕”“紧密形环绕”,并且将图片调整到适当的大小。
四、组合邮票的各部份
将含文字“8角”的文本框拖放到矩形的右下角位置,将“狮头”图像拖放到矩形的中间偏上位置。再将三个部分组合成一个整体。
1、单击“绘图”工具栏中的“选择对象”按钮,拖出一个虚线框,把三个部分框起来;
2、单击“绘图”工具栏中的“绘图”按钮,选择其中的“组合”命令。
这时邮票的四周会出现8个尺寸控制点,表示邮票的各部分已构成了一个整体。
试一试:
利用绘图工具栏设计一枚邮票
文献摘抄:
健康软件的选择:
电脑就是用来帮我们储存大量的信息,帮我们解决更多问题的工具。现在我们只要点点鼠标,下载个健康软件便能让我们的健康得到一定程度的保护,这种简单的操作大家何乐而不为呢?目前的健康类软件主要建立在数据库查询类软件基础上,而其中资料的权威性和正确性成了选择目前这灯健康软件最主要的依据。
教后小记:
学生从学习制作邮票中得到了很多乐趣,通过学习可以告诉学生用这种方法除了做邮票以外,还可以做许多类似的图片,例如:贺年片、报头、给文章插入图片等很多内容,要通过教给学生方法,使他们明白用一种方法可以做很多事情,最重要的是要学会举一反三。
第九课制作课程表
教学目标:
掌握表格的插入方法;
学会在表格中输入文字;
学会调整单元格的大小
教学重点:
表格的插入方法;调整单元格的大小
教学难点:
调整单元格的大小
教学过程:
一、插入表格
1、创建一个新文档,单击“常用”工具栏的“新建空白文档”按钮;
2、单击“表格”菜单,将指针指向“插入”,选择“表格”命令,弹出“插入表格”对话框;
3、在“列数”中输入6,在“行数”中输入7,建立一个6列7行的表格;
4、单击“确定”
二、在单元格中输入文字
1、定位单元格
单击单元格,单元格内出现光标插入点,表示目前定位在这个单元格;
2、单元格间的移动
利用上、下、左、右光标键可以使光标在单元格间移动;
3、在单元格中输入文字
定位单元格后,就可以在相应的单元格中输入文字。
三、调整行高和列宽
1、调整列宽
将指针指向需要改变列宽的单元格的左、右边框线;
左右拖动,拖动时有一垂直的虚线,它表示当前列宽的位置。当列宽合适后,松开鼠标;
2、调整行高
移动指针到需要改变行高的单元格的上、下边框线;
上下拖动,拖动时有一水平的虚线,它表示当前的位置,当行高合适后,松开鼠标;
四、调整单元格的宽度
1、将指针指向单元格,当指针呈箭头形状时,单击;
2、将指针指向单元格的左右边框线,指针变成左右双向箭头形状;
3、左右拖动,可以改变选定单元格的宽度。
练一练:
为自己制作一张课程表
文献摘抄:
在电脑前做健康运动
如果想拥有健康的身体,不仅要确保每天充足的睡眠时间,更重要的是要注意休息。每天面对电脑的时间长了,长时间操作电脑肯定会出现眼睛干涩,会感觉到背部、头部和颈部肌肉酸痛,这些都是现代化工作给我们身体健康带来的负面效应。
这时候我们可以让《爱眼卫士》这款软件来充当定时提醒助手,每隔一定时间它就会自动发出声音提醒你,甚至强制运行休息保护界面,这样我们就能够有一段时间让眼睛休息了。它们还可以在设定时间到达后出现3d人物,指导我们活动活动筋骨,放松一下那根绷紧的弦了。
教后小记:
插入表格的操作比较简单,部分学生对调整行高、列宽感觉困难,应适时给予个别指导。
第十课表格的修改
教学目标:
掌握在表格中插入和删除行、列的方法;
掌握合并单元格的方法
教学重点:
在表格中插入和删除行、列的方法;
合并单元格的方法
教学难点:
插入和删除行、列的方法
教学过程:
一、在表格中插入行
1、将光标定位在第五行;
2、单击“表格”菜单,将指针依次指向“插入”“行”后单击;
3、在插入的行中输入“午休”
二、合并单元格
将“午休”所在行的多个单元格合并
1、选定单元格,单击“午休”所在行的第一个单元格,拖动到这一行的最后一个单元格;
2、单击“表格”菜单中的“合并单元格”命令
三、拆分单元格
增加“上午”单元格的内容
1、单击“1”所在的单元格;
2、单击“表格”菜单中的“拆分单元格”命令,弹出“拆分单元格”对话框;
3、在对话框的“列数”中输入“2”,在“行数”中输入“1”;
4、单击“确定”按钮;
5、同上,将单元格“2”“3”“4”拆分为钎2列;
6、将单元格“1”“2”“3”“4”前面的空白单元格合并,在合并的单元格中输入“上午”
四、删除行、列
1、选定要删除的行;
2、右击,弹出快捷菜单;
3、单击“删除行”命令
五、单元格内容居中
1、选定课程表全部内容;
2、右击,弹出快捷菜单;
3、将指针指向“单元格对齐方式”,单击“中部居中”
练一练:
按课文的步骤制作一张课程表
文献摘抄:
第十一课表格的修饰
教学目标:
学会简单修饰表格的方法;
了解表格底纹的设置方法;
学会设置表格的边框;
了解表格自动套用格式的使用
教学重点:
表格底纹的设置方法;
设置表格边框
教学难点:
表格底纹的设置方法;
表格边框的设置
教学过程:
一、表格文字的修饰
1、表格文字的修饰
将标题“课程表”设为:黑体、二号、红色、居中。
选定标题“课程表”;
将“课程表”三字设为:黑体、二号、红色、居中
2、设定表格文字
将表格文字设为:加粗、四号、仿宋、蓝色
选定表格文字;
将文字设置为加粗、四号、仿宋、蓝色
二、设置表格边框
为“课程表”添加边框
1、选定“课程表”
2、右击,在快捷菜单中单击“边框和底纹”命令;
3、在“边框和底纹”对话框中单击“边框”标签;
4、单击“网格”选项;
5、在线型列表框中选择线型;
6、在颜色列表框中选择”红色;
7、单击“确定”按钮
三、设置表格底纹
1、选定“课程表”;
2、右击,在快捷菜单中单击“边框和底纹”命令;
3、单击“底纹”标签;
4、在“填充”颜色中选择“浅绿”,“式样”列表框中选择“5%”;
5、单击“确定”按钮
四、表格自动套用格式
1、将光标移到表格中的任一单元格中;
2、单击“表格”菜单中的“表格自动套用格式”命令,弹出“表格自动套用格式”对话框;
3、在“格式”列表框中单击需要的格式,预览框中可浏览所选效果;
4、选择满意的格式后,单击“确定”按钮
练一练:
用学过的方法修饰自己的课程表
文献摘抄:
读卡器一般分为usb接口型、pcmcia适配器型、ieee-1394高速接口型,甚至政治家ide接口型和软驱接口型等,市面上最普及的就是前两种,除了接口不同之外,可以读的卡也不尽相同,有的读卡器只能读一种卡,这样的产品适合那种只有一种数码存储卡,并且对产品售价相对敏感的用户,还有一些可以同时支持很多种存储卡,比如市面上的六和一读卡器,这样的读卡器几乎兼容市面上的所有类型的存储卡,用途较广。
教后小记:
学生可以用自己学过的方法来修饰自己制作的课程表,使用不同的方法,不同的修饰效果可以得到不同的课程表,学生兴趣浓厚,并把自己制作的课程表与别人制作的课程表进行比较,学生之间还互相学习,不断美化自己的课程表,从而熟练了边框和底纹的设置。
第十二课页面设置
教学目标:
了解分栏的方法;
学会设置页眉、页脚;
学会插入页码。
教学重点:
学习分栏;设置页眉、页脚;插入页码
教学难点:
给文章或段落分栏;
添加页眉、页脚
教学过程:
一、分栏
1、打开文件“九寨沟”;
2、选中全文;
3、单击“格式”菜单中的“分栏”命令,弹出“分栏”对话框;
4、在“预设”选项中单击“两栏”;
5、在“栏宽”栏中输入“19字符”,“间距”栏中输入“3字符”;
6、单击“确定”按钮。
练一练:
将《九寨沟》一文分为两栏,并设置栏宽为“20”,间距为“4”。
二、设置页眉、页脚
1、单击“视图”菜单中的“页眉和页脚”命令,出现“页眉/页脚”工具栏,并进入页眉的输入状态;
2、设置页眉。在“页眉”处输入内容:小学语文第七册;
3、切换到页脚,单击“页眉/页脚”工具栏的“在页眉和页脚间切换”按钮;
4、设置页脚。在“页脚”处输入:九寨沟。
三、设置页码
1、单击“插入”菜单中的“页码”命令,弹出“页码”对话框;
2、确定页码位置,在“位置”列表框中,选择页码出现在“页面底端”位置;
3、页码的对齐方式,在“对齐方式”列表框中,选择“居中”对齐方式;
4、页码格式。单击“格式”按钮,出现“页码格式”对话框,在“数字格式”列表框中选择页码格式;
5、单击“确定”按钮。
试一试:
在《九寨沟》一文中插入页眉“《语文第七册》”,在页脚处输入“《九寨沟》”,并插入页码,对齐方式为“居中”。
文献摘抄:
页眉是指页面的上端,页脚是指页面的下端,可以通过“页眉/页脚”工具栏上的各个按钮,对页眉和页脚进行各种相关操作。
第十三课打印预览
教学目标:
了解打印预览的作用;
学会使用打印预览功能
教学重点:
学习使用打印预览功能
教学过程:
一、打印预览
1、打开文件《九寨沟》;
2、单击“文件”菜单中的“打印预览”功能按钮;
3、文章的打印预览窗口中就可以看到这篇文章的打印效果;
4、预览结束,单击“关闭”按钮,返回到编辑文本窗口;
二、纸张大小的设置
1、单击“文件”菜单中的“页面设置”命令,弹出“页面设置”对话框;
2、单击“纸型”标签;
3、单击“纸型”框右侧的实心三角形,弹出“纸张类型”列表;在“纸张类型”列表中选择适当大小的纸张;
4、单击“确定”按钮,结束页面设置;
5、单击“打印预览”按钮,预览打印效果。
三、设置页边距
1、在“页面设置”对话框中,单击“页边距”标签;
2、单击“上、下、左、右栏”右端的上下箭头,调整页边距,或在“上下左右”栏中直接输入页边距数值;
3、单击“确定”按钮,完成页边距的设置。
练一练:
将上下左右边距设为“4厘米”后,执行打印预览命令
文献摘抄:
在预览窗口中,指针变成放大镜形状,这时看到的是文章的整体效果。如果想看清文章某一部分的打印效果,可以单击文稿相应部分;再单击文稿,屏幕立即恢复到整体效果。
第十四课给朋友写一封信
教学目标:
学会用“word”制作信封;
学会制作一张贺卡;
了解在“word”中发送邮件的方法
教学重点:
用“word”制作信封;
制作一张贺卡;
教学难点:
用“word”制作信封;
制作一张贺卡;
教学过程:
一、制作信封
1、单击“工具”菜单中的“信封和标签”命令,出现“信封制作向导”对话框;
2、根据提示选择信封样式,输入收信人、寄信人信息,完成信封制作。
二、制作贺卡
1、设置贺卡的大小边框
插入文本框。单击“插入”菜单,将指针指向“文本框”,单击“横排”,在编辑区拖动画出文本框;
确定贺卡的大小。当指针指在文本框上呈十字箭头时双击,弹出“设置文本框格式”对话框,单击“大小”标签,在“高度”和“宽度”栏中输入“8cm”和“14cm”。选中“锁定纵横比”选项;
设置边框线。在“设置文本框格式”对话框中,单击“颜色和线条”标签,将“填充颜色”设置为“无填充色”,“线条颜色”设置为“宝石蓝”,线型设置成“上下文武线、6磅”;
2、插入图片
1、在贺卡文本框内单击,使插入点在贺卡内;
2、单击“插入”菜单,将指针指向“图片”选择“来自文件”命令,选定准备好的图片,单击“插入”按钮;
3、调整图片大小、位置,使图片与贺卡融为一体;
3、输入贺词
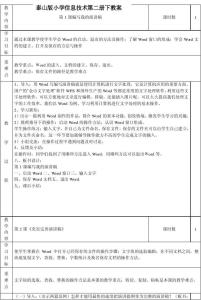
在贺卡文本框内单击,使插入点在贺卡内;
插入艺术字“新年快乐”。单击“插入”菜单,将指针指向“图片”“艺术字”命令,单击,弹出“艺术字库”对话框,选择艺术字格式,单击“确定”按钮;
在弹出的“编辑‘艺术字’”对话框中,选择字体、字号、加粗;
三、发送贺卡
1、单击“文件”菜单,将指针指向“发送”,单击“邮件收件人”,弹出邮件发送窗口;
2、在“收件人”栏中输入收信人的电子信箱地址;
3、在“主题”栏输入主题“贺卡”;
4、在文本区写上简短的信;
5、单击“发送”。
练一练:
用word制作贺卡,并将它发送给你的好朋友
文献摘抄:
如果你使用的台式电脑,那么你可以选购usb接口的cf卡读卡器,usb接口的读卡器是内置电路板,所以价格相对pc卡的读卡器较高,这相对于pc卡的读卡器来说,就失去了速度这一相当大的优势,而只有能同时读取多张cf卡这个优点了。所以说usb接口的cf卡读卡器并不十分值得购买,除非你拥有多张cf卡,其一般市场售价60元左右。
 爱华网
爱华网