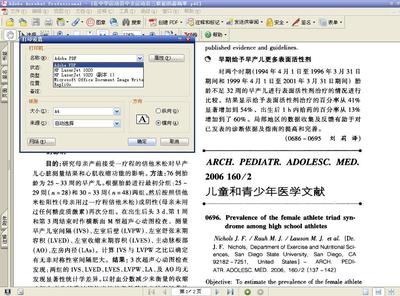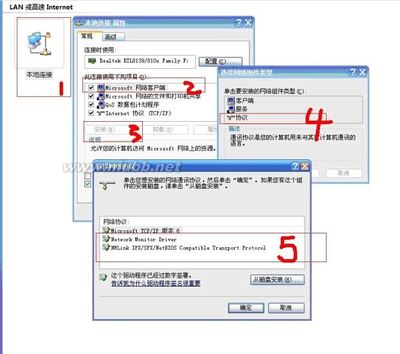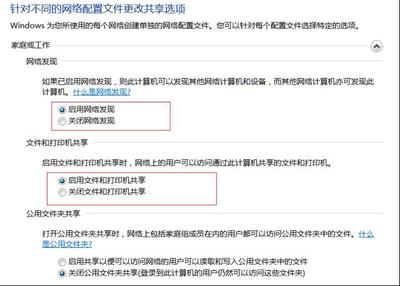现在很多打印机都支持网络打印功能,不仅打印操作更加便利,并且可以轻松实现打印机的共享以及打印的管理,尤其是在企业中,一些大型的一体机和复合机以及复印机都是通过网络来进行打印的。现在就让迈创的技术人员来讲解下怎么操作
网络打印机怎样添加设置?――方法/步骤网络打印机怎样添加设置? 1、
我们以Windows 7系统为例(Windows 8基本相同)。首先我们要把打印机用网线或者无线连接到网络中并开机,然后依次打开控制面板中的“硬件和声音”、“设备和打印机”,这个时候就可以看见连接到计算机中的设备,然后点击“添加打印机”。
网络打印机怎样添加设置? 2、
添加打印机有两种形式,一是添加本地打印机,通常情况下是用USB数据线与当前的计算机相连,所以我们要选择第二项,也就是“添加网络、无线或Bluetoot打印机”,并点击“下一步”。
网络打印机怎样添加设置? 3、
通常情况下,如果网络打印机已经连入到局域网,计算机就会自动在网络上进行搜索,上图中计算机已经查找到了打印机,这时候我们只需选中该打印机并单击“下一步”可安装驱动并使用了。当然,使用网络打印机的前提是需要在每一台计算机上都要安装打印机的驱动程序,这样才能实现打印。如果我们的打印机没有出现在列表中,还可以点击“我需要的打印机不在列表中”即可进入下一步操作
网络打印机怎样添加设置? 4、
这个时候我们就进入添加TCP/IP阶段了,这个时候我们需要提前知道该打印机的IP地址,可以从打印机的液晶显示屏或者打印机的控制中心中查看,这里就不累述了。我们选择“使用TCP/IP地址或主机名添加打印机”并点击“下一步。”
网络打印机怎样添加设置? 5、
到了输入打印机的IP地址阶段,也是我们操作的最重要的一步。设备类型保持默认即可,主机名或者IP地址里面填入打印机的IP地址即可,端口名称不用理会,添加完IP地址后就会自动填好,当然,“查询打印机并自动选择要使用的打印机驱动程序管”选项前的对勾一定要打上,以免在后面查询打印机以及安装驱动程序的时候出现麻烦。然后点击“下一步”。
网络打印机怎样添加设置? 6、
如果打印机接入网络并开机,而且输入的IP地址正确,就会出现让用户安装打印机驱动程序界面,我们只需要指定好驱动程序所在的路径即可安装。驱动程序安装完成后就会出现上图提示。这个时候就可以点击“下一步”继续了。
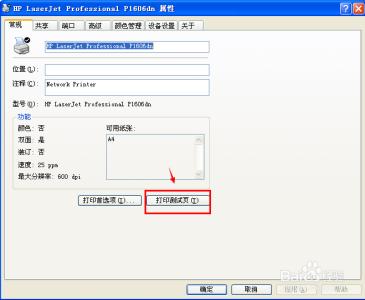
网络打印机怎样添加设置? 7、
由于打印机连入到网络中,所以建议共享该打印机,这样网络上的用户就可以通过当前的计算机来使用这台打印机了。
网络打印机怎样添加设置?――注意事项这个时候建议点击“打印测试页”,这个时候就会发送一个打印命令给打印机,如果打印机响应了并且打印出了测试页,即表面我们的设置成功完成。
 爱华网
爱华网