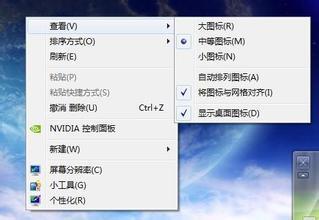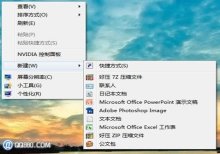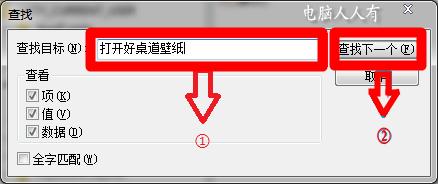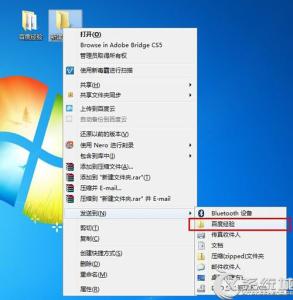
win7鼠标右键菜单清理 win7右键菜单设置――简介
虽然我们现在打开某个软件都是双击解决完事,但是偶尔我们需要右键属性的时候,可以看到右键菜单拖拖拉拉长长的一堆,占了大半个屏幕,看起来绝对不美观、不简洁,这是由于长期使用电脑中安装软件附带的添加右键菜单功能,久而久之就成这样了,那么我们怎么进行win7右键菜单设置呢?怎么进行win7鼠标右键菜单清理呢?
win7鼠标右键菜单清理 win7右键菜单设置――方法/步骤win7鼠标右键菜单清理 win7右键菜单设置 1、
既然我们要清理右键菜单,那么自然就要进入系统了,然后win+e进入计算机或者双击计算机(我的电脑),如下图所示
win7鼠标右键菜单清理 win7右键菜单设置_鼠标右键菜单清理
win7鼠标右键菜单清理 win7右键菜单设置 2、
因为需要删除的右键菜单内容在系统盘隐藏文件夹,所以我们需要设置显示隐藏文件夹,接下来我们在上方找到工具――文件夹选项(或者直接点击左上方的组织――文件夹和搜索选项)
win7鼠标右键菜单清理 win7右键菜单设置 3、
进入文件夹选项后,弹出下面窗口,查看――选择显示隐藏文件、文件夹和驱动器――应用――确定
win7鼠标右键菜单清理 win7右键菜单设置_鼠标右键菜单清理
win7鼠标右键菜单清理 win7右键菜单设置 4、
接下来我们就需要进入系统盘了,依次打开C:用户(Users)用户名(我的是mzj)AppDataRoamingMicrosoftWindowsSendTo,SendTo文件夹里面就是右件菜单中发送到的操作选项,在这里可以选择性的删除某些不用菜单!
win7鼠标右键菜单清理 win7右键菜单设置 5、
上述的方法只能删除一小部分,还需要删除更多的,比如IE右键菜单、文件夹右键菜单、桌面右键菜单、回收站右键菜单、库等等右键菜单,我们就需要用相关软件来设置了,我用的是右键管家,体积很小,功能很强大!
首先大家自行下载这款软件并安装运行
win7鼠标右键菜单清理 win7右键菜单设置 6、
接下来我们在主界面可以看到很多选项,在管理菜单中我们可以管理各种文件右键菜单,具体请大家自行设置,这里不再赘述
win7鼠标右键菜单清理 win7右键菜单设置_鼠标右键菜单清理
 爱华网
爱华网