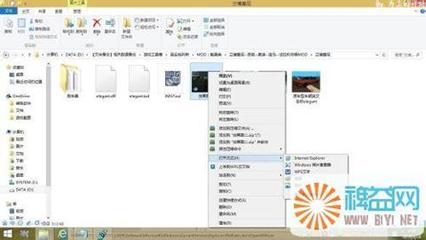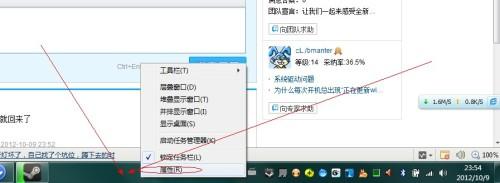我们在使用电脑的时候往往会有因鼠标不经意的拖动导致系统任务栏变宽的情况发生。这样的情况影响了桌面的美观效果,我们今天就来分享一下任务栏变宽后的解决方法。
任务栏变宽了怎么解决 精――工具/原料计算机、鼠标
任务栏变宽了怎么解决 精――还原任务栏至正常宽度任务栏变宽了怎么解决 精 1、
当任务栏不仅变宽而且已经纵向排列,如下图所示时:
若任务栏不象上图所示纵向排列,请跳过第2步直接执行第3步。
任务栏变宽了怎么解决 精 2、
请将鼠标放置于任务栏空白处,然后按住鼠标左键向桌面下方进行拖动,将任务栏拖回桌面下方即可使其正常显示,如下图所示。
至此,你已还原任务栏显示,不需执行第3、第4步操作。

任务栏变宽了怎么解决 精 3、
当任务栏在原处变宽,如下图所示时
请将鼠标置于任务栏边缘,看到鼠标指针在其边缘变成双箭头,如下图所示
任务栏变宽了怎么解决 精_工具栏变宽
任务栏变宽了怎么解决 精 4、
此时,拖动鼠标至正常宽度,还原任务栏即可,如下图所示。
任务栏变宽了怎么解决 精――预防任务栏变宽的方法任务栏变宽了怎么解决 精 1、
我们还原了任务栏后,为了避免任务栏再此因意外变宽,我们可以做如下操作,锁定任务栏。
任务栏变宽了怎么解决 精 2、
在任务栏空白处,右击鼠标,以弹出功能菜单
任务栏变宽了怎么解决 精_工具栏变宽
任务栏变宽了怎么解决 精 3、
点击锁定任务栏选项,使其前面有勾状,如下图所示
这个时候,你可以讲鼠标放在任务栏的边缘线上,鼠标始终不会变成双箭头状,表示任务栏已经无法通过鼠标改变其宽度了。
任务栏变宽了怎么解决 精 4、
为了使你的任务栏留白更多,你可以进入工具栏点击“语言栏”、“快速启动栏”等栏目勾选项去掉,如下图所示。
任务栏变宽了怎么解决 精 5、
任务栏变宽了怎么解决 精 6、
注意啊,有勾表示该选项有效。
任务栏变宽了怎么解决 精 7、
当然,如果你需要还原成可以调整任务栏宽度的状态或者让“语言栏”、“快速启动栏”等栏目显示出来,只要按上面的操作再次进行勾选项即可。
 爱华网
爱华网