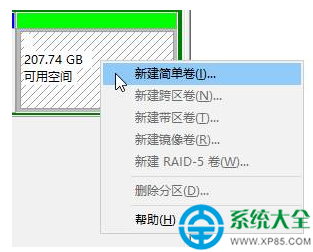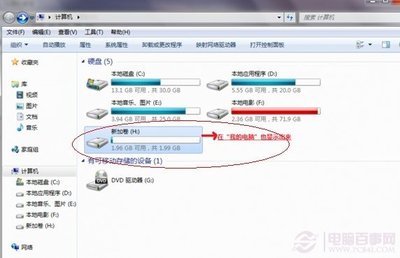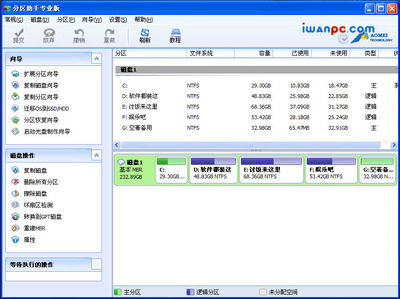电脑使用久了难免会比较慢,升级硬件是最好的方法,有时也会因为硬盘损坏或空间不够用而更换或添加一块新硬盘。新硬盘分区就是个问题了,如果是挂载到原硬盘下做双硬盘,那么进入原系统对新硬盘进行分区即可,而如果是直接换了块硬盘,就有点小麻烦了。下面我来讲一下如何给新硬盘分区。
如何给新硬盘分区――工具/原料可引导启动的优盘(大白菜/U大师等制作的启动优盘)连接新硬盘的电脑如何给新硬盘分区――电脑只有一块新硬盘时
如何给新硬盘分区 1、
当电脑中只有一块新硬盘时,表明系统还没有安装,也就无法启动。首先我们就要将硬盘分区,然后安装系统。当然,如果你选择安装版的系统,在安装过程中会提示你分区。这里我们选择另一种,那就是先分区,再做系统。这样我们就需要能引导启动的设备,启动光盘或者启动优盘。本例中我使用的是U大师之作的启动优盘。
将优盘插入电脑USB插口,启动电脑,进入BIOS设置,将优盘设置为优先启动。BIOS版本不同,设置方式不同,这里不多说,可以去搜索你的BIOS版本的设置方法。(本图来自网络)
如何给新硬盘分区 2、
优盘启动进入优盘界面。选择分区工具。这里选择的是Disk Genius DOS版分区工具。如图。
如何给新硬盘分区 3、
这就是Disk Genius DOS版界面。左侧是硬盘列表,从中选中你的新硬盘,右侧就显示出硬盘的状态,现在还是没有分区的,还是一个整体。
如何给新硬盘分区_硬盘分区方法
如何给新硬盘分区 4、
好了,我们开始分区。在右侧硬盘状态图表上点击鼠标右键,在快捷菜单中选择“建立新分区”,弹出“建立新分区”窗口,按照需要分配合适大小,为了提高硬盘效率,这里选中4K对齐(不明白?百度之!),然后“确定”。
如何给新硬盘分区 5、
然后在剩余空间上点鼠标右键,继续建立新分区。直到所有硬盘空间没有剩余。
在第二次在创建分区时,会默认创建的是扩展分区,实际上它算是一个大分区,是几个分区的集合。创建了扩展分区后,再次才是创建的里面的各个分区,叫逻辑分区。

如何给新硬盘分区 6、
分区完成后,要保存下“分区表”,也就是一个文件,包含了分区的一些数据,比如第一个分区起始位置,结束位置等等一些信息。在菜单栏“硬盘”-“保存分区表”,会提示格式化各分区。
格式化完成后,这样就算是分区完成了。
如何给新硬盘分区_硬盘分区方法
如何给新硬盘分区 7、
这里再说一个快速分区方法。选中新硬盘后,点击常用工具栏的“快速分区”,弹出快速分区窗口,从左到右按需选择即可,点击确定后即可完成格式化。
如何给新硬盘分区――新硬盘挂载于原硬盘下时如何给新硬盘分区 1、
如果新硬盘直接当做从盘,与原硬盘同时工作,那这样新硬盘的分区就简单多了。
进入系统,下载分区软件,如DiskGenius。运行后找到新硬盘,直接按上述方法分区即可。
如何给新硬盘分区_硬盘分区方法
如何给新硬盘分区 2、
分区完成后,想要更改盘符,可以进入“我的电脑”右键菜单中“管理”-“计算机管理”-“存储”-“磁盘管理”,在右侧选中对应分区,鼠标右键菜单中选择“更改驱动器号和路径”,按提示选择新的盘符即可。
如何给新硬盘分区 3、
OK,到这里就结束了。是不是很简单啊?
在我写的经验中还有关于U盘装系统的几种方法的经验,有兴趣的可以点击右侧我的用户名查看我的经验~~~
如何给新硬盘分区――注意事项总体方法就是在引导启动后进入分区工具进行分区,方法很多,这里仅举此一例。如果你打算使用安装版的系统,还是建议在安装系统过程中进行分区,具体方式请查看我的相关经验。如果本文帮助了你,请投票、收藏支持我;如果有任何问题或建议,请评论告知,谢谢~~
 爱华网
爱华网