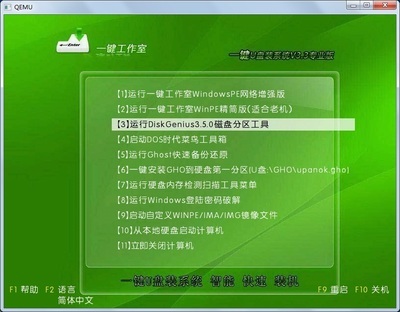SSD固态硬盘装系统,系统转移、系统装到U盘、4K分区对齐、硬盘数据复制,一个软件搞定。
没错,本人近期新装了个机子,当时听说SSD固态硬盘装系统,开机加载游戏都很好,就果断入手了。然后各种折腾,信买的硬盘都废了,只好京东换了个新的。
不废话了,有图有真相,上图,软件名:傲梅分区助手。附带本人百度云盘分享链接:http://pan.baidu.com/s/1ntwlhqT各种版本,PE版、绿色版、专业版、服务器版,本人已用过专业版和服务器版,本贴截图使用绿色版。

在左面分区了操作里选择分区对齐,然后4K分区就出来了。本分区软件有个特点是要进行提交,在左上角,不提交不操作,建议最好不要执行很多操作后一起提交,会很慢的,还有考验机子的性能(应该是内存和cpu吧,主要是内存)
接着是详尽教程;
固态硬盘装系统教程――方法/步骤固态硬盘装系统教程 1、
本人菜鸟一个,SSD固态硬盘装系统,其实方法是系统复制,就是把机械硬盘的系统复制到SSD固态硬盘里面,对于高手这个有点笨,当然对于加装SSD固态硬盘的人来说这个实在简单,直接复制过去就解决了。
固态硬盘装系统教程 2、
这截图软件不错,哈哈,百度云分享链接:http://pan.baidu.com/s/1o6sfx7k相信看到了在左侧菜单列表里选择迁移OS到SSD/HDD,然后就出现一个窗口。(那个帮助很强大,看了那个就可以忽视本贴了,不过还是要分享不是。)果断下一步。
固态硬盘装系统教程_固态硬盘装系统
固态硬盘装系统教程 3、
(请忽视本人的硬盘,)下一步后就看到你的硬盘列表了,选择要复制的地方,SSD装系统当然是选择SSD硬盘分区了,复制系统的当然就是选择要到的硬盘分区了。
要选择一个为分配的分区,本人没有了果断转换一个,选择一个闲置的分区,本人一个硬盘闲着。
固态硬盘装系统教程 4、
左侧菜单列表选择删除分区,确定。
固态硬盘装系统教程 5、
提交。继续之前的系统迁移操作,忘了的看最前面
固态硬盘装系统教程_固态硬盘装系统
固态硬盘装系统教程 6、
选择为分配区。
固态硬盘装系统教程 7、
下一步,这个工具是可以把为分配的区分出一部分来复制系统的,XP系统30G足够,win7、win8,60G就足够了。本人win8.1 64位版60G上图,要装很多软件的就来个100G吧,如果SSD是120G的话就全部也不错,本人120GX的V对半分了。来张图。这个是支持鼠标拉伸的,嘴少是系统盘的所用大小,所以它是复制整个系统盘,包括系统盘的资料,当然软件什么的也一样。
固态硬盘装系统教程 8、
看C盘。
固态硬盘装系统教程_固态硬盘装系统
固态硬盘装系统教程 9、
前后拉伸,也可以直接输入数据,选择好后下一步。
固态硬盘装系统教程 10、
然后选择完成。
固态硬盘装系统教程 11、
不要忘了点左上角的提交。
固态硬盘装系统教程_固态硬盘装系统
固态硬盘装系统教程 12、
执行,这软件还有时间估算。
固态硬盘装系统教程 13、
需要重启来执行,选择是,然后为了不冲突,把原来的主分区(系统区分)转换成逻辑分区。抱歉,在发帖中,不能重启。
固态硬盘装系统教程 14、
选择原主分区转换逻辑分区(本人没有复制,所以选的是现在的分区应该选C盘)
固态硬盘装系统教程_固态硬盘装系统
固态硬盘装系统教程 15、
记得点提交。(左上角)
固态硬盘装系统教程 16、
确定,然后依然是左上角的提交。
结束了,感受下SSD固态硬盘系统的速度吧。
 爱华网
爱华网