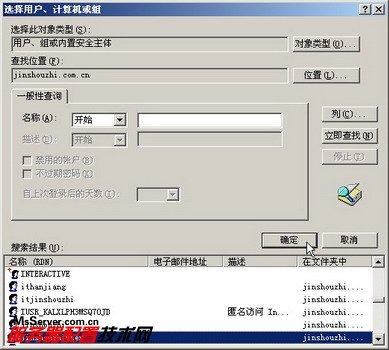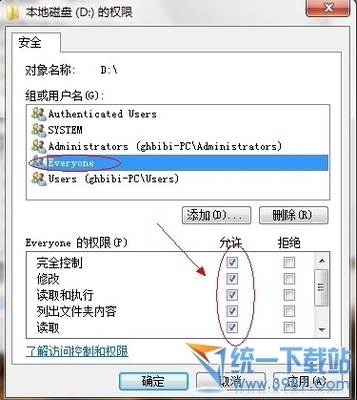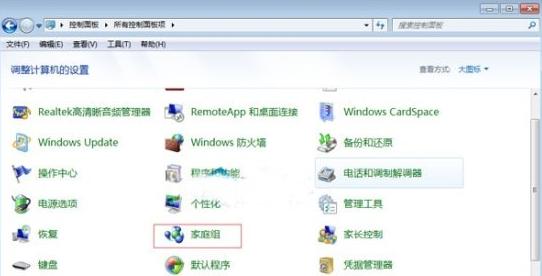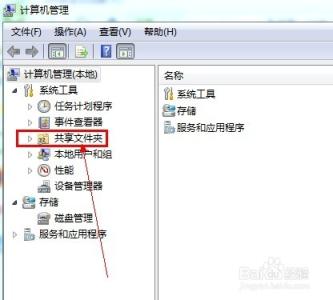在局域网中,想和别人共享文件,如何设置网络共享文件夹呢? 下面简单介绍下。
win7怎么设置网络共享文件夹――方法/步骤win7怎么设置网络共享文件夹 1、
找到你要共享的文件夹,右键 选择 “属性”。
win7怎么设置网络共享文件夹 2、
选择“共享”。
win7怎么设置网络共享文件夹 3、
点击下面的“共享”。
win7怎么设置网络共享文件夹_win7共享文件夹
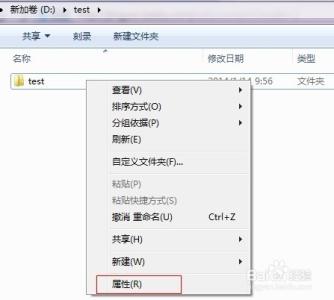
win7怎么设置网络共享文件夹 4、
添加你运行访问的用户。可以选择 everyone。
win7怎么设置网络共享文件夹 5、
点击添加前面的下拉框,选择 everyone,并点击添加。
win7怎么设置网络共享文件夹 6、
点击这个用户的下拉框,并设置权限。
win7怎么设置网络共享文件夹_win7共享文件夹
win7怎么设置网络共享文件夹 7、
权限设置成功。
win7怎么设置网络共享文件夹 8、
点击确定,完成共享。
win7怎么设置网络共享文件夹 9、
在其他电脑,在运行输入共享文件夹所在的电脑IP地址。【//共享文件的电脑IP】
win7怎么设置网络共享文件夹_win7共享文件夹
win7怎么设置网络共享文件夹 10、
点击确定。 这样就可以看到共享的文件夹啦。
 爱华网
爱华网