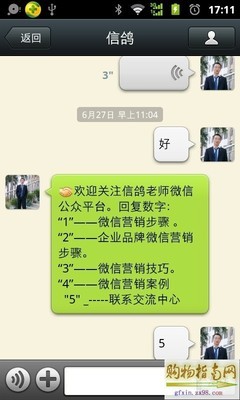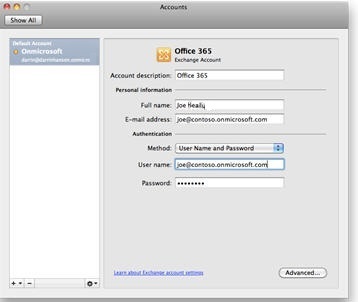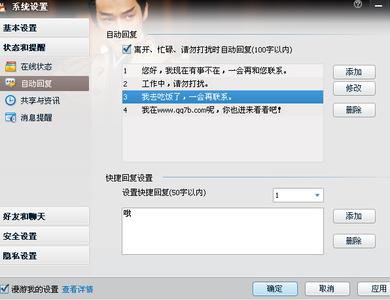QQ 在我们的生活中已经无所不在了,与朋友间的各种交流,业务上的工作交流,情侣间的交流等等,都在不断的使用 QQ 进行着,QQ 是个好东西,不管你信不信,反正我信了。
有时候,我们并一定都在电脑旁,偶尔的离开是正常的,当我们离开电脑到一定的时间的时候,我们的在线 QQ 自动转换成为离开状态,在离开状态下,当我们有信息来时,QQ 会自动给我们对来自进行自动回复。
“您好,我现在有事不在,一会再和您联系。”也许大家都已经习惯了这段话,已经不是什么新鲜的事了,这是 QQ 默认的自动回复信息,那么,大家想不想改变一下这个呢?增加一些我们自己个性化的文字内容,比如一些其它的联系方式呀,或者是在开会呀,或者是在看电视呀,或者是……
好吧,废话少说了,进行正题吧,下面,笔者就和大家分享一下当我们离开电脑时,如何设置 QQ 的自动回复信息。
qq离开自动回复怎么设置――工具/原料QQ2013 (本次笔者用的演示版本是 QQ2013 正式版 SP1)
Windows 8.1(本次演示是在 Windows 8.1 系统下进行操作的)
QQ 账号和密码
qq离开自动回复怎么设置――方法/步骤qq离开自动回复怎么设置 1、
首先打开 QQ 软件,用我们自己的 QQ 号和密码进行登录,我想,这一操作大家应该都不会是很陌生吧,登录成功之后的 QQ 运行界面如下图所示。
qq离开自动回复怎么设置 2、
在 QQ 的运行界面里的左下角找到“系统设置”图标按钮,点击它打开“系统设置”面板。
qq离开自动回复怎么设置_qq自动回复
qq离开自动回复怎么设置 3、
在打开的“系统设置”面板里的左边找到“状态”,然后点击它,切换到“状态”选项卡页面。
qq离开自动回复怎么设置 4、
在打开的“状态选项卡”里找到“自动回复设置”并点击它。
qq离开自动回复怎么设置 5、
此时 QQ 系统里有三条自动回复,默认选中的是第一条,也就是一开始笔者给大家说的大家熟悉的哪段话。在这里我们可以对这段话进行修改,也可以把这段话进行删除。操作方法是选中它之后,在右边点击相应的按钮即可。
下面笔者要讲的是新增一条新的自动回复信息,在刚刚打开的这个设置面板的右边找到“添加”按钮,点击它进行打开新的页面。
qq离开自动回复怎么设置_qq自动回复
qq离开自动回复怎么设置 6、
在打开的“添加自动回复”信息编辑框里填写我们想要填写的内容即可,文字长度限制在 100 个字以内,超出了就不能写进去了。
关于想写什么内容,这个就看你自己了, 你可以充分发挥你的丰富想象力,把我的自动回复信息设置成又生动,又令人生趣,这又何乐而不为之呢??哈哈
编辑好自动回复信息之后,点击“确定”按钮进行保存。
qq离开自动回复怎么设置 7、
这样,又回到了自动回复界面了,这时,我们可以看到我们刚刚添加的自动回复信息也在里面了,如果没有差错的话,应该都是在第四条吧。
这时,用鼠标点击我们刚刚添加好的那一条自动回复信息,以示对它进行选中状态,说明我们是在使用这一条自动回复信息,这是关键的操作,记得一定要选中它。
之后点击这个页面的右上角上的叉按钮对这个页面进行关闭。
有人会问,怎么没有保存呢?直接关了会进行保存么?这个大家放心,QQ 团队已经为我们想到了,我们不要点击保存,系统已经给我们进行保存操作了。放心吧,没事的。
注:这里一定要把我们刚刚添加来的自动回复信息选中,这样才有作用。
qq离开自动回复怎么设置 8、
下面的就直接进行关闭操作就行了,一切都设置完了,不信你可以去试试吧。
祝大家工作顺利,生活愉快。
qq离开自动回复怎么设置――注意事项QQ 版本是2013版的,低版本的设置可以会不同,这是在 Windows 系统上的操作,如果是 Mac 可能会不同。
第七步是关键步骤,记得要选中我们添加的那一条信息,选中了以示我已经是在使用这一条回复信息。
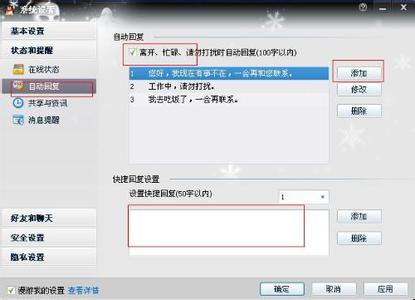
最后,这是在 QQ 状态为 离开或忙碌状态下才会进行自动回复,在其它的状态下不会有自动回复的。
 爱华网
爱华网