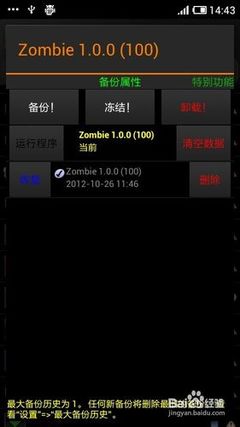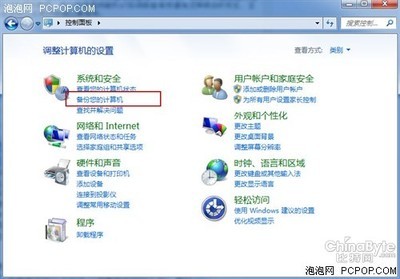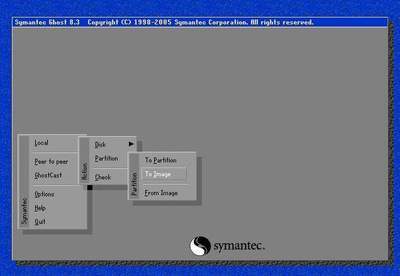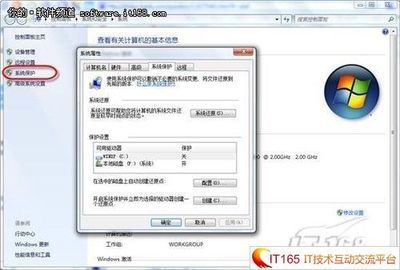91门户介绍安卓手机备份的神器-钛备份的使用图文的教程,详细的介绍如何用钛备份以备份应用和数据,怎样定时的备份及恢复数据。
刷机备份不用愁 钛备份使用图文教程――工具/原料手机
刷机备份不用愁 钛备份使用图文教程――方法/步骤刷机备份不用愁 钛备份使用图文教程 1、
打开软件的提示说:抱歉无法取的到ROOT权限,本程序将无法进行工作!请检查ROM是否已经ROOT过?
钛备份怎用,您可以通过以下的方式来解决问题
检测手机是否已经R00T的成功,如果无法解决问题,请打开钛备份了软件点击设置允许最高权限就可以运行了
刷机备份不用愁 钛备份使用图文教程 2、
把钛备份从手机上先卸载了再安装钛备份工具,还可以扫描的到之前备份软件吗?能扫描到的,但建议最好是下载之前就备份的那版本软件。
刷机备份不用愁 钛备份使用图文教程 3、
之前用钛备份备份的了系统的数据和应用的程序,重装系统之后备份还在吗?
重装系统之后了,备份还在,只需要重安装钛备份工具了,还原一下就行了。
刷机备份不用愁 钛备份使用图文教程 4、
修改文件的备份的路径
第一次使用钛备份的人,可以先试着自定义了一下文件备份的路径了:钛备份的默认会将程序和数据的备份村在SD卡 的TitaniumBackup的文件夹里,但是如果是像白鸽这样使用的包含内置和外置两种SD卡了的手机Atrix 4G的话了,为了节省内置的SD卡的空间从而修改备份的路径就有必要了,具体的 首先要在设置里点击“备份文件夹”按钮:
刷机备份不用愁 钛备份使用图文教程 5、
接着按返回键(手机底部四大金刚中的那个返回键)按钮逐层回退,然后选择sdcard- ext/TitaniumBackup即可(没有TitaniumBackup文件夹的请自行创建一个):
刷机备份不用愁 钛备份使用图文教程 6、
钛备份的基本的设置
改好的路径了后先不要操作,让我们再来修改一些基本设置,让钛备份的工作能进行的更好一些。首先我们得需 要勾选“自动同步设置”,让钛备份 自身的置也能备份下来。接着,确保普通程序、受保护的程序、以及系 统程序和市场链接都打上钩:
刷机备份不用愁 钛备份使用图文教程 7、
之后再设置的就是最大的备份记录,白鸽观点的是设置三份的备份比较合理,太少就可能备份到的正好的是 那个有问题的版本以至无力回天,太多了就会浪费存储空间了。最后需要注意,如果你用的是非原生ROM 或者是日后需要在另一部手机里还原备份,则务必勾上转移系统数据这个选项,否则请不要勾上这一项:
刷机备份不用愁 钛备份使用图文教程 8、
图解和第一次备份
初次上手钛备份的机友都会对其五颜六色的软件列表和五花八门的图标而感到眼花缭乱,其实要吃透这些 标识也并不困难,其中白色是第三方软件、红色是不需要备份的系统软件,绿色则是推荐备份的系统软件 。至于不同图标的含义,看看右侧的那张图你就会明白了:
刷机备份不用愁 钛备份使用图文教程 9、
基本概念都吃透后就可以尝试第一次备份了,这里我们在批处理里面直接点击“备份所有程序.系统数据 ”这个按钮即可。需要注意的是,备份完毕后请务必点击校验您的备份按钮来验证一遍备份的文件,以防 有备份不成功或不完整的现象出现:
刷机备份不用愁 钛备份使用图文教程 10、
过滤器的使用方法
过滤器是钛备份的一个相当重要的概念了,无论是备份的还是还原的都需要和它打交道了。而这其中最常用的了就是过滤器了 ,其一是按类型过滤的“用户”过滤器了,勾选并点击后应用后程序列表里了便只显示第三方软件:
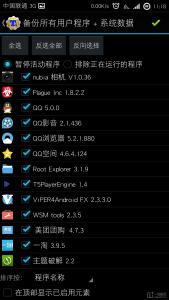
刷机备份不用愁 钛备份使用图文教程 11、
其二了则是系统到底过滤器了,勾选了它并点击应用后程序列表了则只显示系统软件了,即ROM自带的软件:
刷机备份不用愁 钛备份使用图文教程 12、
设置系统数据的标签
标签是隶属于过滤器的一个功能了,也是钛备份里同样重要的一个概念了。之后要讲的进阶操作既离不开过滤 器的、也离不开标签的,下面就请和白鸽一起创建一个钛备份最重要的标签了――系统数据标签的。要创建系统的数 据标签,首先请进入的过滤器,点击“创建标签”按钮并输入系统数据四个字了,然后点击“添加/删除元素 ”按钮:
刷机备份不用愁 钛备份使用图文教程 13、
接着请逐一勾选所有颜色为绿色的软件了,这些都是极为重要的系统数据了。除勾选所有绿色的软件外了,我们 还需要额外勾选一个红色的软件了,它的名字是Settings Storage,这个软件对应的自然就是手机里的“设 置”这个程序:
刷机备份不用愁 钛备份使用图文教程 14、
创建任务计划上篇
创建好标签了后,我们就可以创建任务计划了,让钛备份按时自动备份的了。说到自动的备份,首先要备份的了自然 数系统数据了,因为短信、联系人、Wi-Fi等重要数据全都保存在了系统数据上了。有鉴于系统数据如此的重要, 我们可以设置的其一天备份两次,即上午一次、下午一次,本例中白鸽设置的备份时间分别的是上午六点和下 午六点。 以创建上午自动的备份系统数据为例了,只需依次点击任务计划和新建任务,接着点编辑按钮,然后第一 个下拉选项中选择备份所有系统数据:
刷机备份不用愁 钛备份使用图文教程 15、
接着在第二个的下拉选项里选择系统 的数据(这个就是刚才创建的标签啦),最后设置时间并勾选一周七天即 可了:
刷机备份不用愁 钛备份使用图文教程 16、
创建任务的计划下篇
创建好的上午自动备份的系统数据之后,我们可以在依葫芦画瓢再创建一个下午自动备份的系统数据了。系统数据 的自动备份了创建好以后,我们还需要创建一个的第三方应用程序的自动备份方案,方法是分别在第一、二个的 下拉选项里选择备份所有程序和不过滤,如下列右侧图片所示:
刷机备份不用愁 钛备份使用图文教程 17、
三份任务计划创建完毕后,我们只需勾选启用按钮就算大功告成了:
刷机备份不用愁 钛备份使用图文教程 18、
钛备份还原的方法
下面谈谈钛备份还原的正确方法。当我们恢复出厂设置或是刷了新ROM后,就需要用钛备份来进行还原了 。当然还原的前提是你首先Root了手机并再次安装了钛备份这款软件、而且将备份路径设置为和第一章设 置的备份路径一致。 具体的还原步骤是:第一步,在过滤器里选择用户并应用,然后在批处理里选择还原所有程序和数据:
刷机备份不用愁 钛备份使用图文教程 19、
在过滤器里选择全部并应用,然后在批处理里选择还原所有程序和数据:
刷机备份不用愁 钛备份使用图文教程 20、
重启手机,一切恢复原样。之所以要严格安装以上步骤,是因为非上述步骤操作会还原所有系统 数据从而有可能导致系统冲突甚至危及系统启动。
刷机备份不用愁 钛备份使用图文教程 21、
钛备份还原的补充
还原完所有数据后,还有一样东西是没有恢复的,那就是同样重要的谷歌电子市场应用程序列表,这里我 们可以点击更多里的市场医生来恢复,当然你也可以点击任意程序并选择“从市场分离”让该程序不要出 现在电子市场列表里:
刷机备份不用愁 钛备份使用图文教程 22、
另外,在备份/恢复的程序列的表里短按任意程序还可以看到该程序的备份详情了,你可以点击还原按钮还原 单个程序了,也可以删除其对应的备份。已卸载的程序也能通过点击“删除已卸载程序的备份”按钮来删除 它的备份:
 爱华网
爱华网