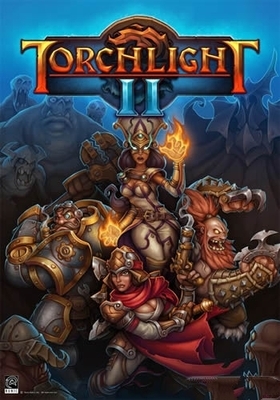photoshop可以处理图片,也可以画图,很多朋友都知道怎样使用ps的画笔、自定义形状等工具,但是对一些比较基础的操作可能就不太了解。下面,小编就来说说怎样用PS快速画出虚线。
PS画虚线快速方法――工具/原料photoshopPS画虚线快速方法――方法/步骤
PS画虚线快速方法 1、
首先,我们打开photoshop,新建一个空白文档,新建图层。
PS画虚线快速方法 2、
我们在左侧工具栏找到形状工具,右击,先选择直线工具。
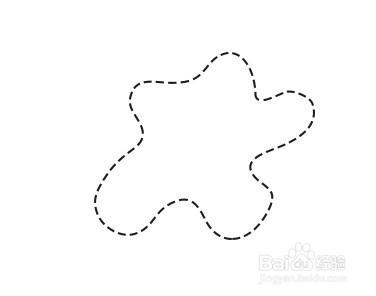
PS画虚线快速方法 3、
下面,我们需要设置一下直线工具的属性。将直线的描边设置为虚线描边,颜色自定,形状填充为无。
PS画虚线快速方法_ps画虚线
PS画虚线快速方法 4、
按住shift键,按住鼠标在画布上滑动就可以画出直线形状。
PS画虚线快速方法 5、
在形状图层上右击,选择栅格化图层,就可以获得一条虚线了。
PS画虚线快速方法_ps画虚线
PS画虚线快速方法 6、
如果你觉得虚线太小了,也可以通过调节描边大小值的设定来画出比较大的虚线。
PS画虚线快速方法 7、
同理,我们选择其他的形状,在画布上画好后栅格化形状图层,同样可以得到虚线的形状。
PS画虚线快速方法――注意事项如果觉得这篇经验有用,不妨点击屏幕右上方小编的ID,还有更多【相关精彩】,也可以点击屏幕右下方的【分享】键,将它分享给更多朋友!如果你有任何疑问或者想法,欢迎点击屏幕下方的【评论】键进行评论,小编会及时进行回复的。感谢您的阅读O(∩_∩)O~
 爱华网
爱华网