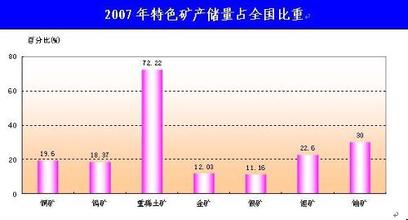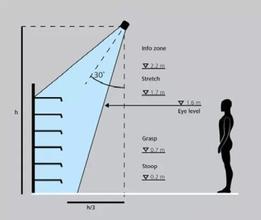数组公式是EXCEL中有一个十分强大的工具,如果能够巧妙地使用数组公式,那么可能会极大的提高工作效率,特别是对那些需要周期性上报的统计报表,这类报表往往格式比较固定,但按一般方法统计,费时费力,大家不妨考虑一下是否能够借鉴一下数组公式。
下面,小编向大家介绍一下如何使用数组公式来统计不同销量的终端个数,最终要得到的报表为表一。
如何使用Excel中的数组公式来统计销售数据?――工具/原料EXCEL如何使用Excel中的数组公式来统计销售数据?――数组公式使用的知识准备
数组公式在输入完成时,不是按ENTER键,而是同时按下“ctrl+shift+enter",在公式栏的显示也与一般的公式不相同,它带有一个{}符号。如图:
注意:{}是按下“ctrl+shift+enter"生成,而不是输入的。
逻辑运算得到的结果是1和0,在某些情况下是可以代入公式计算的,比如本例中的"=数据源!N:N=表一!A3",如果满足则值为1,如果不满足则值为0。
公式“=SUM((数据源!N:N=表一!A3)*(数据源!T:T>=3000))”中,统计N列为A3值,且销量大于等于3000盒的终端数量。(注:数据源表中N列为品种名,T列为销量。)
如何使用Excel中的数组公式来统计销售数据?――生成统计报表的方法如何使用Excel中的数组公式来统计销售数据? 1、
在一张空白的表格中准备好固定表格模板,并将该模板和数据源放在同一个工作簿中,如图:
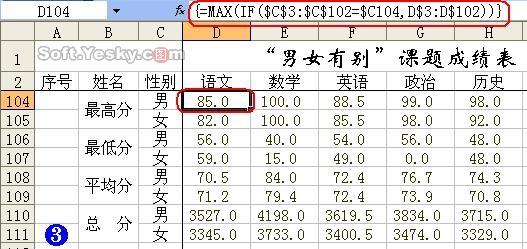
如何使用Excel中的数组公式来统计销售数据?_数组公式
如何使用Excel中的数组公式来统计销售数据? 2、
在计算的单元格中按公式“=SUM((数据源!N:N=表一!A3)*(数据源!T:T>=3000))”的格式输入公式,输入完成后按下“ctrl+shift+enter"结束。
如何使用Excel中的数组公式来统计销售数据? 3、
由于每一个单元格的条件可能不一样,因为可能需要单独写。但填充功能对数组公式同样适用,所引用的相对单元格有填充时仍然会根据相对位置发生变化。
如何使用Excel中的数组公式来统计销售数据? 4、
生成相应格式的报表数据后,把数据复制出来,粘贴到相应的要求上报的报表中,可以将这个计算模板保存,到了下一个报表周期,只要替换数据源中的数据就可以了,一劳永逸。
如何使用Excel中的数组公式来统计销售数据?――注意事项由于数据公式的计算要按照条件对每一个单元格中的数据进行判断,再按判断结果进行计算,因此计算会比较慢。上述表中T列字段名称为文本值,应该删除,否则可能会出现引入错误值而导致计算失败。以上方法适合有一定EXCEL基础的人士,如果对此感兴趣,请关注我的百度账号。
 爱华网
爱华网