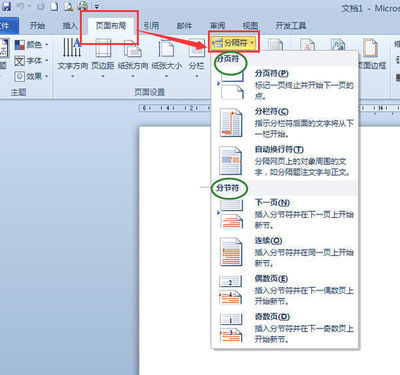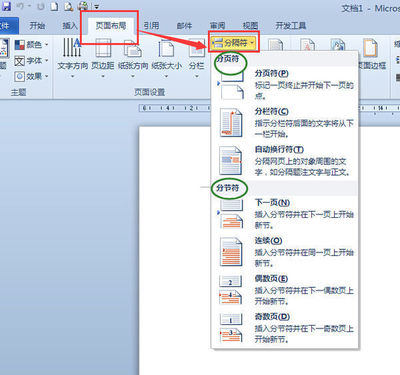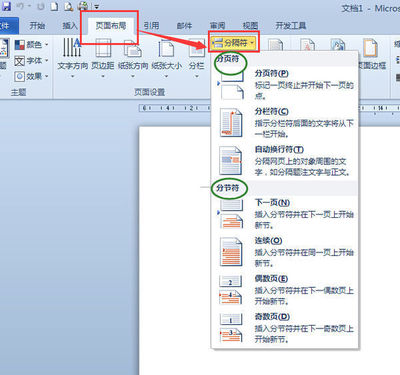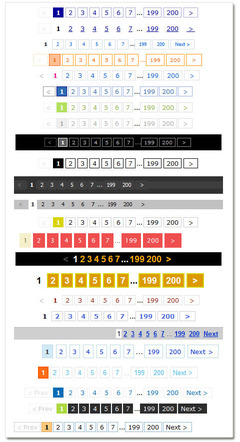word文档编辑中,有时候需要插入分页符,但是发现插入之后,文档分页了,却没有出现分页符,或者是出现的分页符,但是不想要分页符了,想删掉,不知道怎么办,有的使用原始的方式选中然后按delete键,其实这个并不好,很多情况下也不生效,故下面讲如何让分页符显示以及这样删除分页符。
怎样在word中删除分页符 word怎么显示分页符――工具/原料word办公软件怎样在word中删除分页符 word怎么显示分页符――怎样显示分页符
怎样在word中删除分页符 word怎么显示分页符 1、
这里以word2013为例,其中,word2007以及word2010操作一致,word2003操作类似。打开一个文档,发现这里插入的分页符没有显示,点击左上角“文件”。
怎样在word中删除分页符 word怎么显示分页符 2、
进入文件栏目之后,点击最下方的“选项”按钮,进入选项设置中。
怎样在word中删除分页符 word怎么显示分页符 3、
进入word选项设置中后,点击左上方的“显示”,然后找到并勾上“显示所有格式标记”前面的勾,最后点击“确定”。
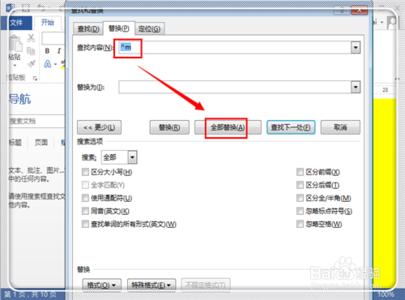
怎样在word中删除分页符 word怎么显示分页符 4、
返回到word中,这时候没有显示的分页符就显示出来了。如果不想要这个分页符了,想将其删掉,继续看下方内容。
怎样在word中删除分页符 word怎么显示分页符_分页符怎么删除
怎样在word中删除分页符 word怎么显示分页符――怎样删掉分页符怎样在word中删除分页符 word怎么显示分页符 1、
删掉分页符其实也很简单,使用“ctrl+F”,调出查找框,点击查找后面的倒三角形,点击“替换”。
怎样在word中删除分页符 word怎么显示分页符 2、
进入查找与替换界面,点击左下角的“更多(M)”,展开更多选项。
怎样在word中删除分页符 word怎么显示分页符 3、
这里将所有的勾都去掉。
怎样在word中删除分页符 word怎么显示分页符_分页符怎么删除
怎样在word中删除分页符 word怎么显示分页符 4、
然后将鼠标光标移动到“查找内容”后面的方框中,点击一下,然后点击下方的“特殊格式”,然后弹出选项,点击“手动分页符”。
怎样在word中删除分页符 word怎么显示分页符 5、
这时候就在“查找内容”中,出现了一个“^m”,当然,下次熟悉了,直接在“查找内容中输入“^m”即可,不需要点击“特殊格式了”,最后点击“全部替换”,如果只想替换部分,就点击“替换”,一个个地替换。
怎样在word中删除分页符 word怎么显示分页符 6、
自动找到所有的分页符,并替换掉,点击“确定”,关掉剩下的界面,回到word编辑窗口中。
怎样在word中删除分页符 word怎么显示分页符_分页符怎么删除
怎样在word中删除分页符 word怎么显示分页符 7、
这样就所有/部分的分页符删除掉了,操作也很简单,十分有效。
怎样在word中删除分页符 word怎么显示分页符――注意事项觉得赞,请点【大拇指】以资鼓励;觉得帮了大忙,可在评论中给个【好评】;还可以点击右边的【双箭头】来分享;怕忘记找不到了,可点击【☆】来收藏;更多最新、实用、高效的经验分享,点击右上方的【+关注】及时获取。欢迎直接点击账号“dengyiyicheng”随时查看往期相关经验,收获更多。
 爱华网
爱华网