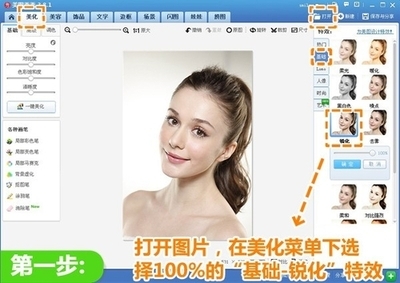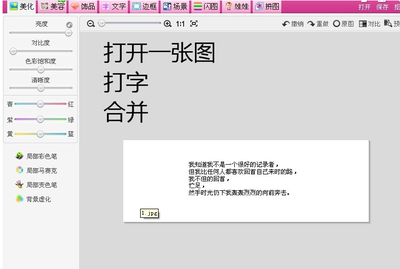在贴吧看到好多人的签名档都是自己喜欢的偶像的图片,更有的是合集在一起的图片,总觉得特别的漂亮,更想知道是怎么做的,自己也想做张属于自己的签名档。所以,今天就教大家如何用美图秀秀做溶图哈。
美图秀秀
图片
电脑
美图秀秀溶图教程 精 1、
打开美图秀秀,在右上角的点击新建,新建一块宽度为500像素,高度为200像素的透明画布。
美图秀秀溶图教程 精 2、
在画布上右击鼠标插入一张图片。
美图秀秀溶图教程 精 3、
选择你要溶的图。
美图秀秀溶图教程 精_溶图
美图秀秀溶图教程 精 4、
图片调到相应的大小后,把图片移至画布的最右边。然后在画布上右击鼠标插入一张图片。
美图秀秀溶图教程 精 5、
然后插入以下这张图片,这张是方便溶图的素材哈。(可以直接保存这张素材哦,点击能看到图片哦。)
美图秀秀溶图教程 精_溶图
美图秀秀溶图教程 精 6、
同样的也把素材调到相应的大小后,移到图片的最右边,要完全覆盖住哦。注意:要完全覆盖住图片,但不是覆盖整张图片,如下图这样的覆盖法,留下一部分没覆盖。
美图秀秀溶图教程 精 7、
然后右击素材,选择合并当前素材。
美图秀秀溶图教程 精 8、
合并当前素材后,图片又完全看得见了,然后右击图片选择正片叠底。
美图秀秀溶图教程 精_溶图
美图秀秀溶图教程 精 9、
正片叠底后,注意看图片的边沿是不是稍微模糊些,这步骤是溶图的关键哦。然后把这张图片保存起来。
美图秀秀溶图教程 精 10、
接着同样操作,新建一块宽度为500像素,高度为200像素的透明画布。右击鼠标插入你要溶图的另外一张图片。这次不一样的是,这次的图片调好大小后要移到画布的最左边。然后插入的素材也是移到最左边。
美图秀秀溶图教程 精 11、
也是同样合并当前素材,正片叠底后,也跟之前的图片一样的效果。然后也保存起来。
美图秀秀溶图教程 精_溶图
美图秀秀溶图教程 精 12、
然后还是新建画布,但这次不一样的是新建的是白色的画布。
美图秀秀溶图教程 精 13、
在画布右击鼠标选择插入一张图片。
美图秀秀溶图教程 精 14、
把保存的图片插入进来,并且调好大小,放在画布的最右边。
美图秀秀溶图教程 精_溶图
美图秀秀溶图教程 精 15、
再在画布上右击鼠标插入一张图片。
美图秀秀溶图教程 精 16、
也同样的调好大小,放在最左边。
美图秀秀溶图教程 精 17、
然后点击随意一张图片右击鼠标选择正片叠底。
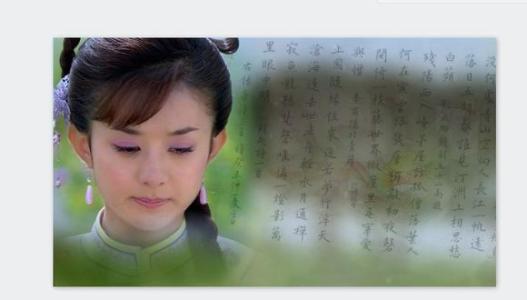
美图秀秀溶图教程 精_溶图
美图秀秀溶图教程 精 18、
接着另外一张图片也右击鼠标选择正片叠底。
美图秀秀溶图教程 精 19、
最后看看效果吧,溶图就完成啦。溶图没有抠图那样留下的痕迹哦。
注意前两次是透明画布,后面的是白色画布。
宽度跟高度的像素可随自己喜欢的大小而定哦。
 爱华网
爱华网