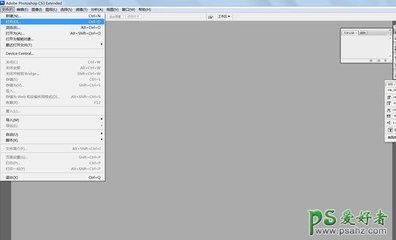在学习ps的过程中,仿制图章工具和图案图章工具怎么使用呢?今天就让我们一起来学习吧!
PS仿制图章工具和图案图章工具怎么用?――工具/原料ps
PS仿制图章工具和图案图章工具怎么用?――方法/步骤PS仿制图章工具和图案图章工具怎么用? 1、
首先呢,我们打开一幅图画。我们来看这幅图画,一支很漂亮的梅花,但如果我们想在加一朵梅花怎么办呢?这就要用到我们今天要学的仿制图章工具。
PS仿制图章工具和图案图章工具怎么用? 2、
我们先选择仿制图章工具。注意哦,我们这里是要仿制出一朵梅花,所以我们就要以要仿制的这朵梅花为中心开始啦,我们按住Alt键,然后点击梅花的中心。
PS仿制图章工具和图案图章工具怎么用? 3、
然后将鼠标移动到你想加梅花的地方按住鼠标不放进行涂抹,注意,这里不要涂抹过度哦,你如果黑怕涂抹过度,也可以在属性栏进行设置将其硬度设置的小点就好了!!!
PS仿制图章工具和图案图章工具怎么用?_仿制图章工具怎么用
PS仿制图章工具和图案图章工具怎么用? 4、
相信你已经会使用仿制图章工具了,线面我们一起来看看图案图章工具,这两个工具在一个组里,那么他们也肯定有相同点,当然也有不同点,我们一起来学习吧!
PS仿制图章工具和图案图章工具怎么用? 5、
图案图章工具我们需要先给他预设好我们需要的图案,然后进行涂抹,我们在这里首先新建文件。然后选择图案图章工具,这里我们要先对图案图章工具进行预设。在菜单栏下面,就是他的属性。我们一起来看看吧。
PS仿制图章工具和图案图章工具怎么用? 6、
我们先载入预设样式,按照我的截图步骤来吧!
PS仿制图章工具和图案图章工具怎么用? 7、
然后选择自己喜欢的样式,设置好涂抹的笔触大小和硬度,在根据自己的需要设置流量和透明度等参数。
PS仿制图章工具和图案图章工具怎么用?_仿制图章工具怎么用
PS仿制图章工具和图案图章工具怎么用? 8、
最后,在按住鼠标左键进行涂抹即可。我们一起看看效果吧!!!是不是很时尚啊!!!赶紧学起来。。。

PS仿制图章工具和图案图章工具怎么用?_仿制图章工具怎么用
PS仿制图章工具和图案图章工具怎么用?――注意事项在使用的过程中,要根据自己实际需要设置相应的参数,不要墨守成规。
 爱华网
爱华网