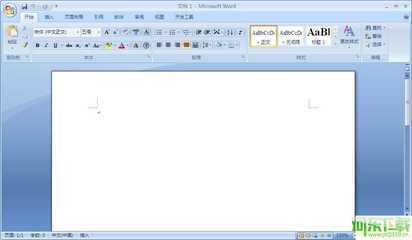Ansys软件安装非常简单,但是对于不同的系统可能会出现不同的问题。最常见的是license问题。另外安装成功后的软件特别脆弱,在安装、运行其他软件,清理系统垃圾甚至修补漏洞后,ansys都很有可能会出现各种各样诡异的问题,令人痛心疾首。如果出现问题后还需要用到它的时候再卸载安装会异常麻烦和浪费时间。对于并非只安装了ansys,需要经常使用其他软件的个人电脑,如果不止使用一次ansys,建议对安装ansys成功后的系统进行备份。
ansys12.1安装教程――工具/原料Ansys 12.1
ansys12.1安装教程――方法/步骤ansys12.1安装教程 1、
安装前必需获得一个能够使用的License.
打开你的安装光盘或者虚拟光驱,打开后发现文件夹里有一个大写字母M开头的文件夹“MAGNiTUDE”,将该文件夹复制到C盘,运行里的ap121-calc,生成一个License.dat文件。
ansys12.1安装教程 2、
检查Licese.dat文件。
好的开端是成功的一半,这一步一定要做。右点击License.dat在打开方式中选择记事本。检查以下两项:
1 检查第一行中SERVER后面的名称是否就是你的计算机的名称,计算机的名称查看见下图
2 计算机名称后面的12位数字是否和你计算机的网卡号或者叫物理地址(如果你不知道,请看下图中的查看地过程,这只是其中之一。CMD-IPCONFIG/ALL也可以查看)相同,如果全部相同,则万事大吉;
ansys12.1安装教程_12.1
ansys12.1安装教程 3、
开始安装
在你的安装光盘或者虚拟光驱中,点击setup.exe进行安装,出现安装界面,自上而下依次安装,点击界面上的按钮就行了。第一个安装完成后有的电脑需要重启(之前安装过这个的可以不再重复安装)
ansys12.1安装教程_12.1
ansys12.1安装教程 4、
安装installansys,inc.products。
回到主界面,安装第二部分。
注意如果你有安装PROE,可以通过设置其安装路径来实现两个软件联接起来,如果没有,点击SKIP。
然后就是等待了,直到填写计算机名(见上面步骤),点击NEXT到最后。
ansys12.1安装教程_12.1
ansys12.1安装教程_12.1
ansys12.1安装教程 5、
点击ansysinclicensemanager,进入安装。
这个程序里分两个子程序。安装时会出现提示文件,按提示安装即可。
注意里面有个特殊提示:(这个可能需要更改).如下面第一,第二个图
最后安装license,会出现一个WARNING,点击OK即可
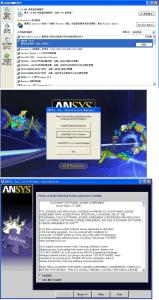
ansys12.1安装教程_12.1
ansys12.1安装教程 6、
选择LICENCE
然后点选“IAGREE”,NEXT……到跳出这个界面为止。
选择continue,跳出这个窗口后找到C盘下面第一步生成的license文件。(如果这个Lincense不行的话需要重复第一,第二步“生成license文件”这个步骤。)
ansys12.1安装教程 7、
启动license
如果出现license服务未启动,则按如下方法启动
从开始 ANSYS FLEXlm license Manager中启动ansic_admin Utility ,选中选择start the license manager,若提示错误,则先点stop the license manager,停掉后再点击start the license manager,应该提示正常。
ansys12.1安装教程_12.1
ansys12.1安装教程――注意事项ANSYS如果多次安装不成功,建议重装系统后再安装
建议安装成功后备份下系统
由于笔记本存在多个网卡,建议关掉除本地连接以外的其他连接
 爱华网
爱华网